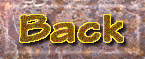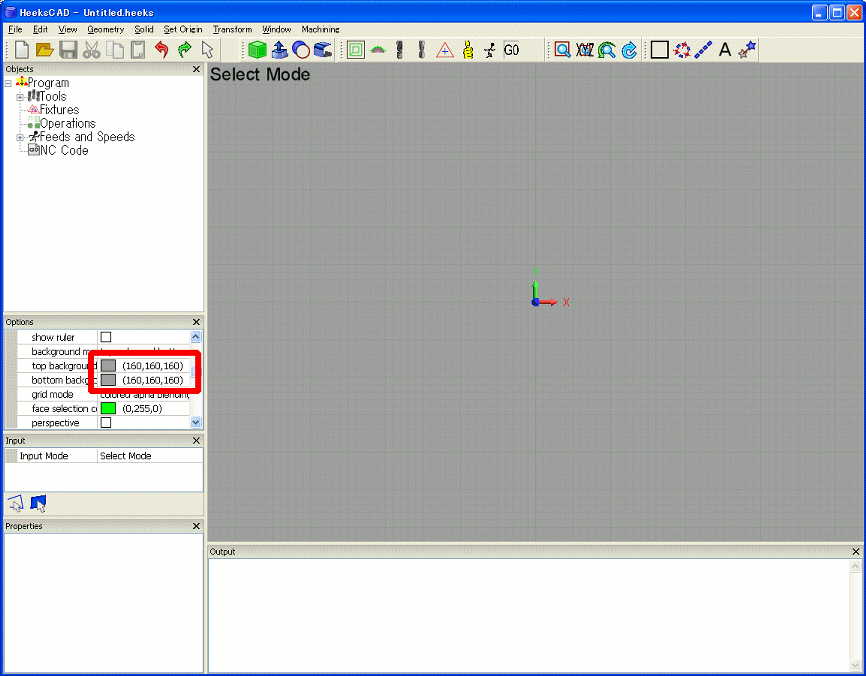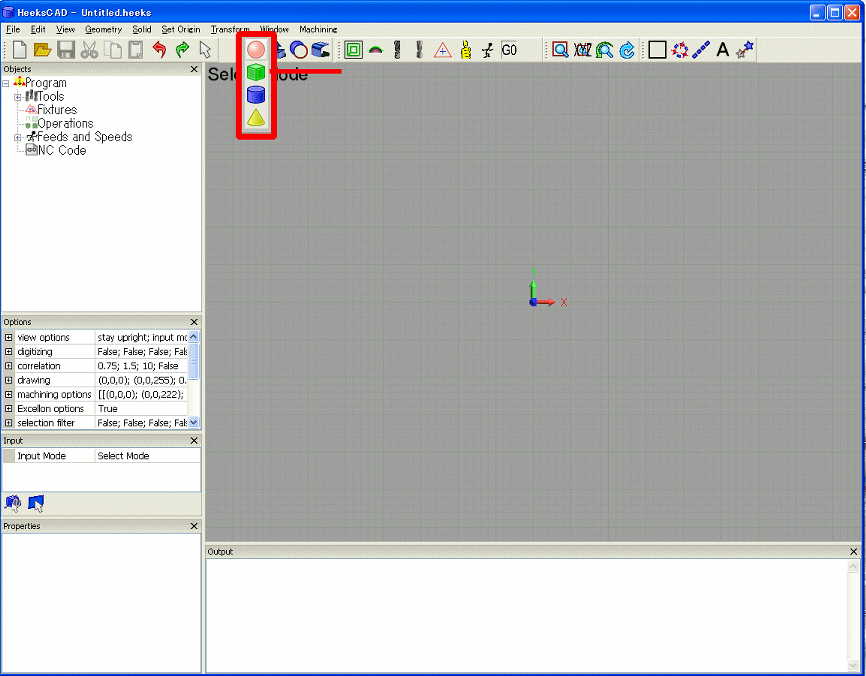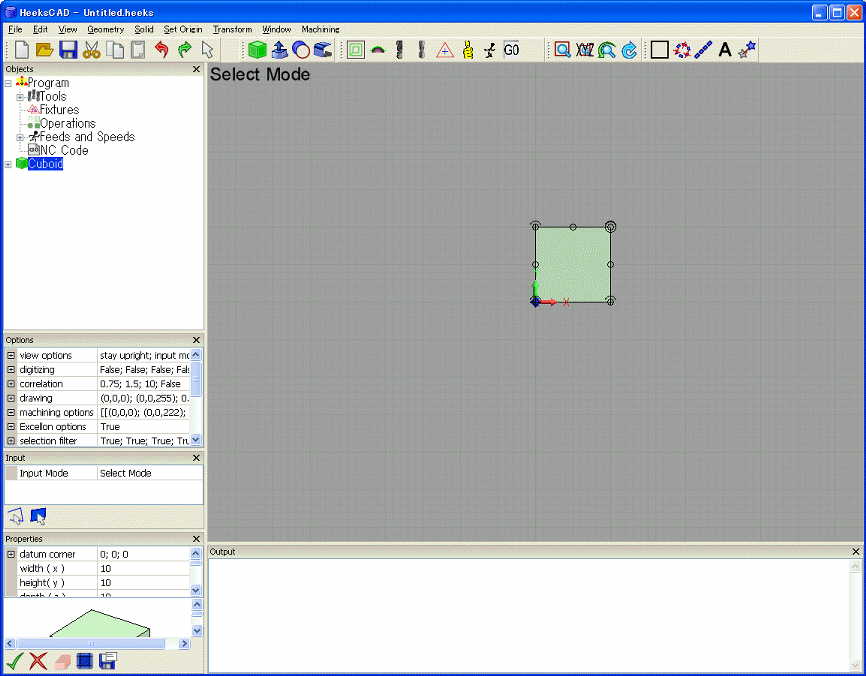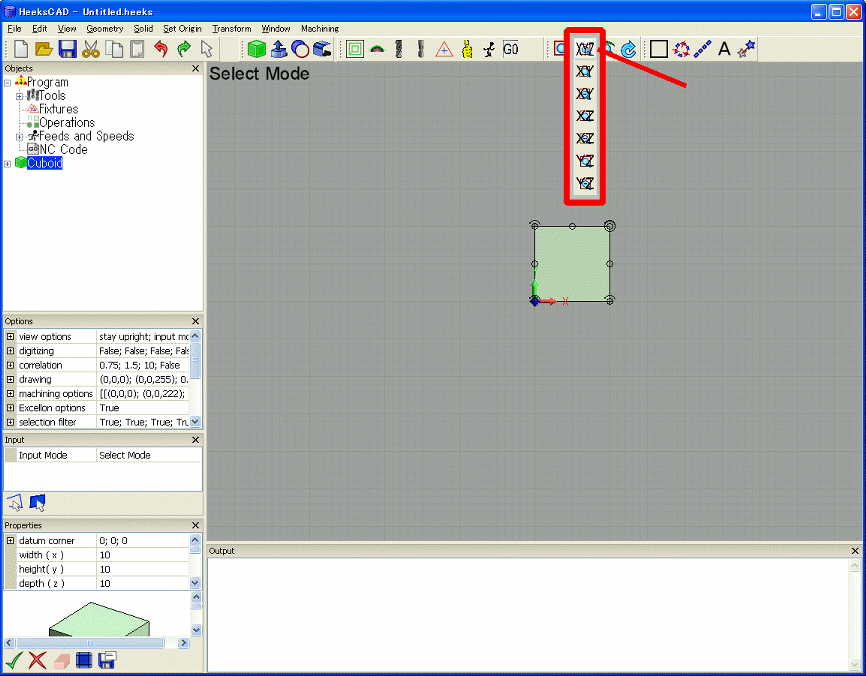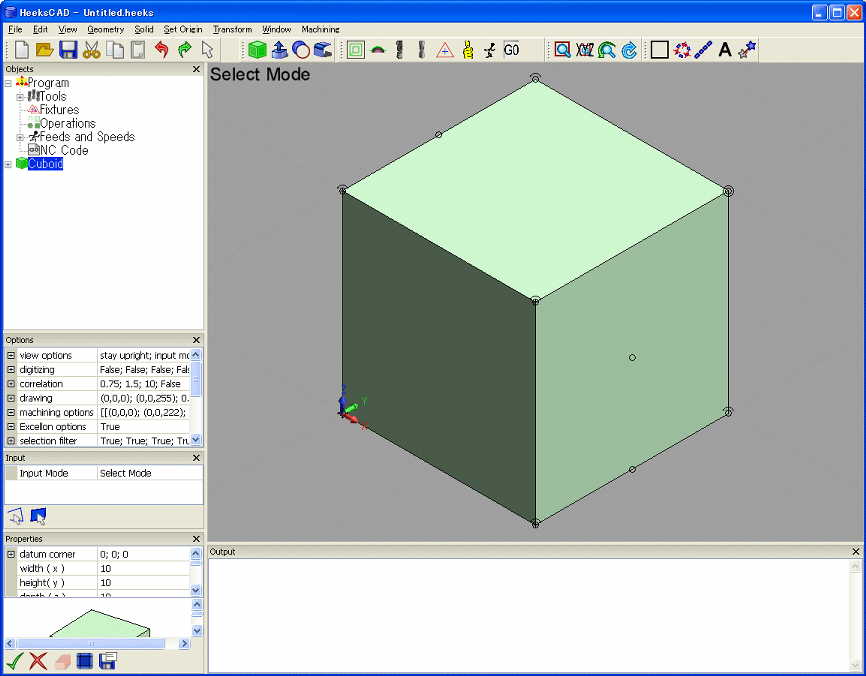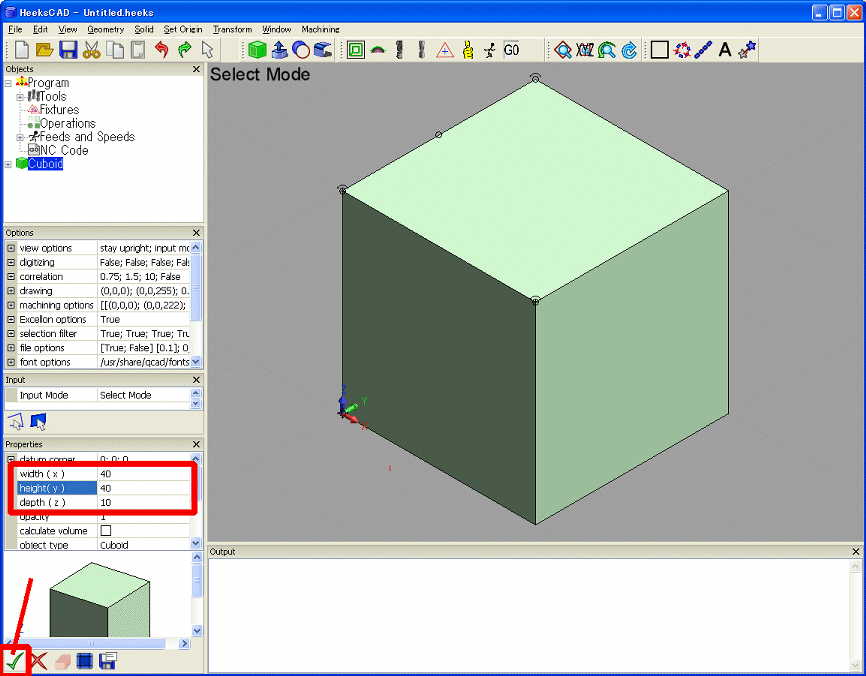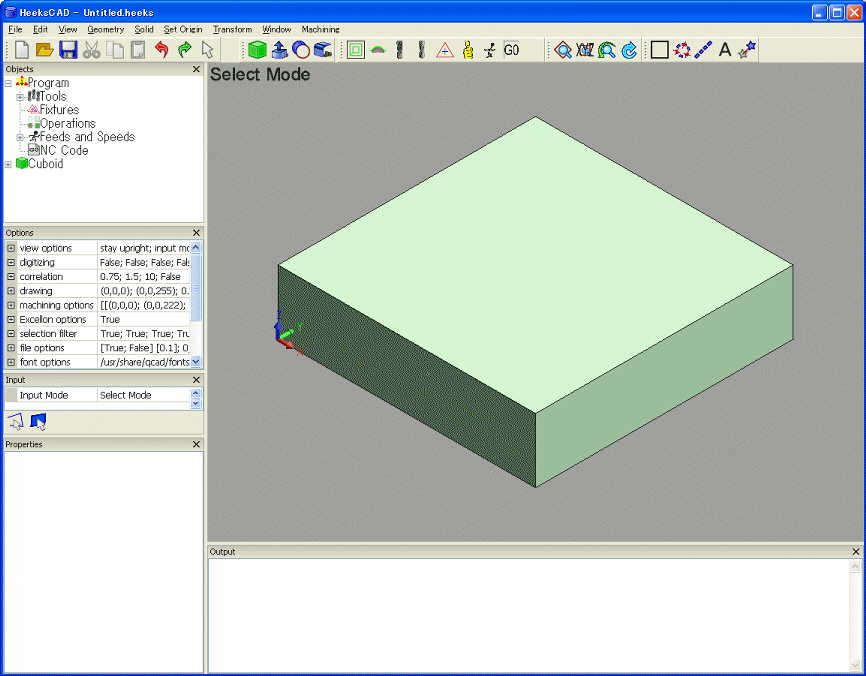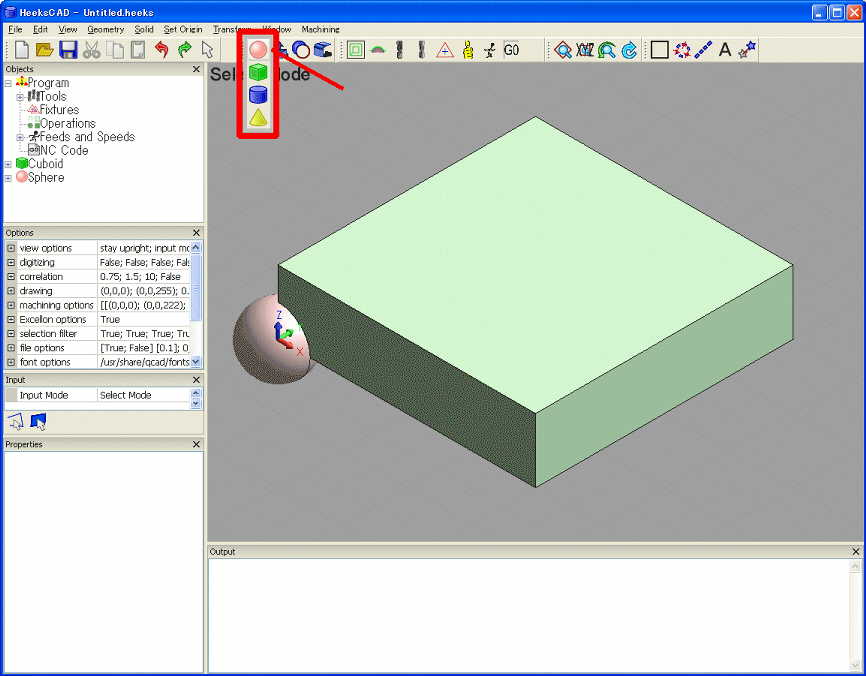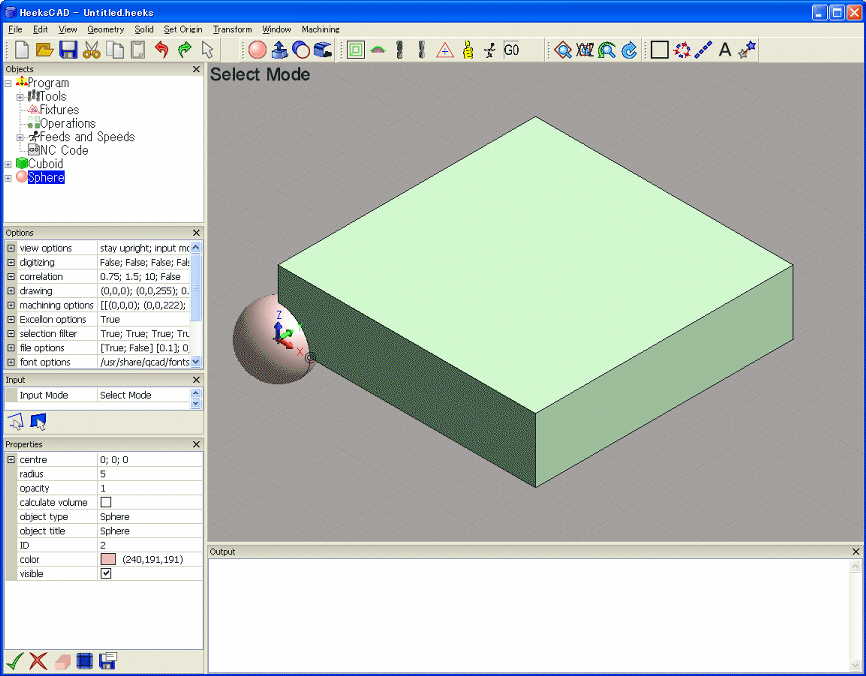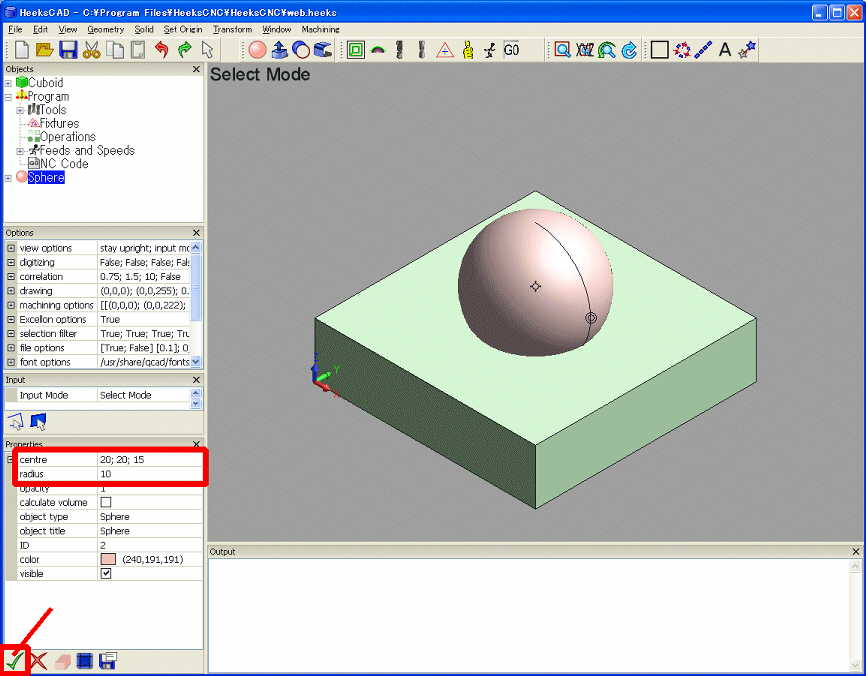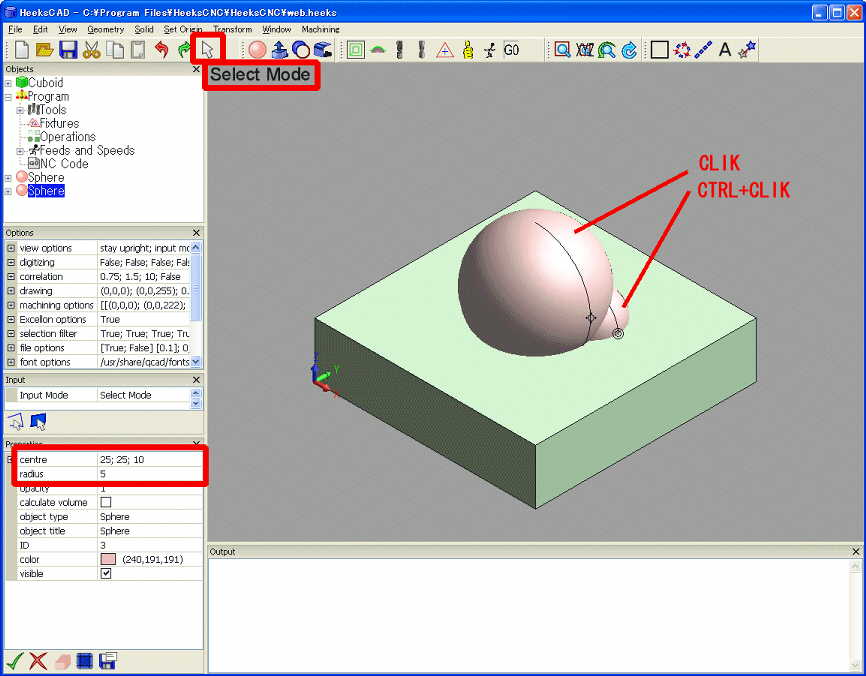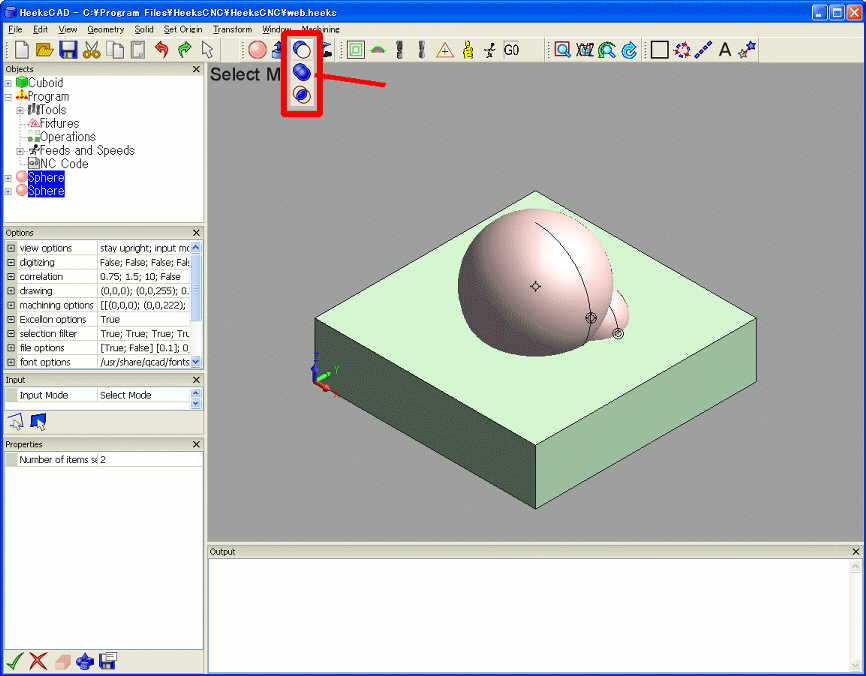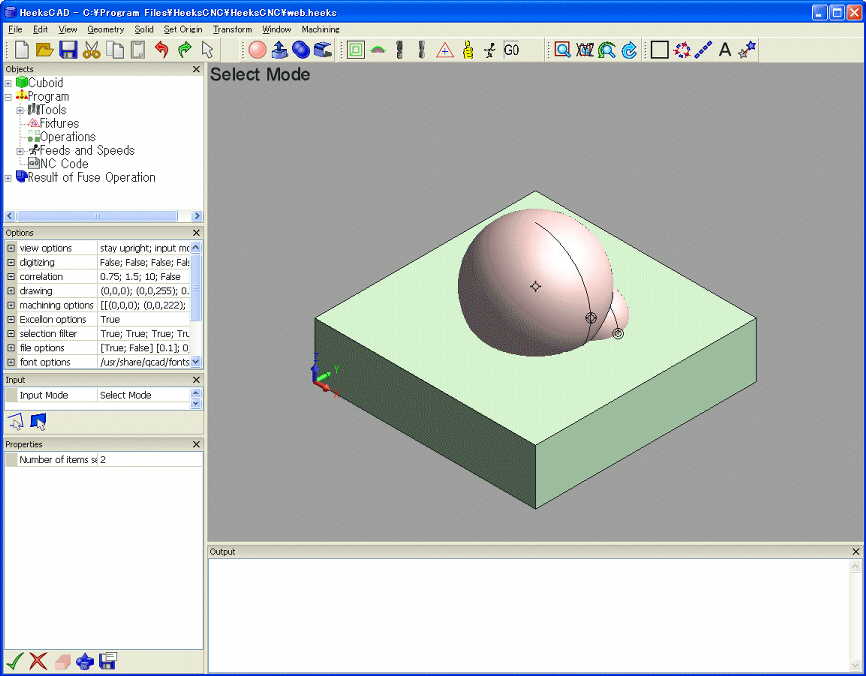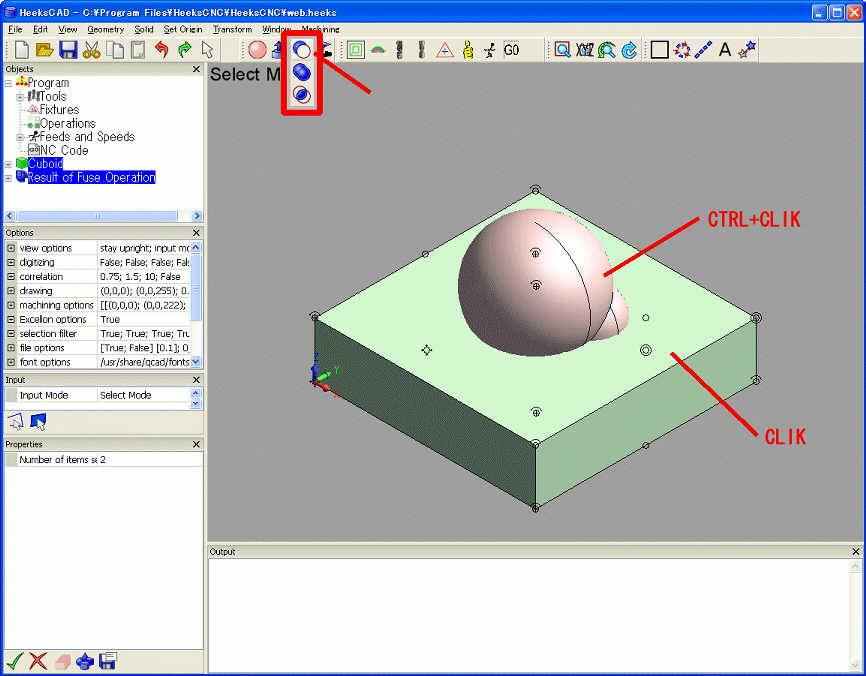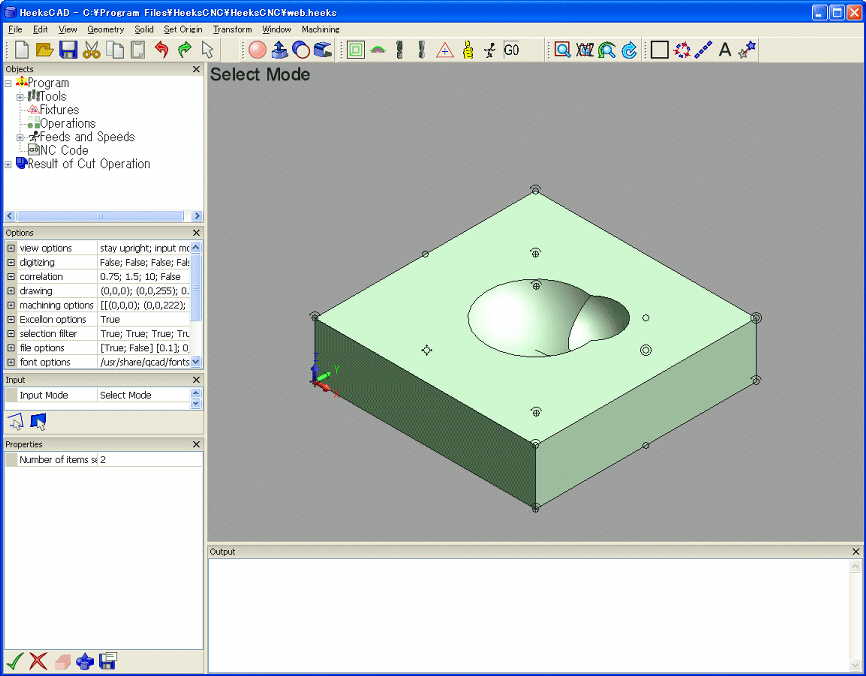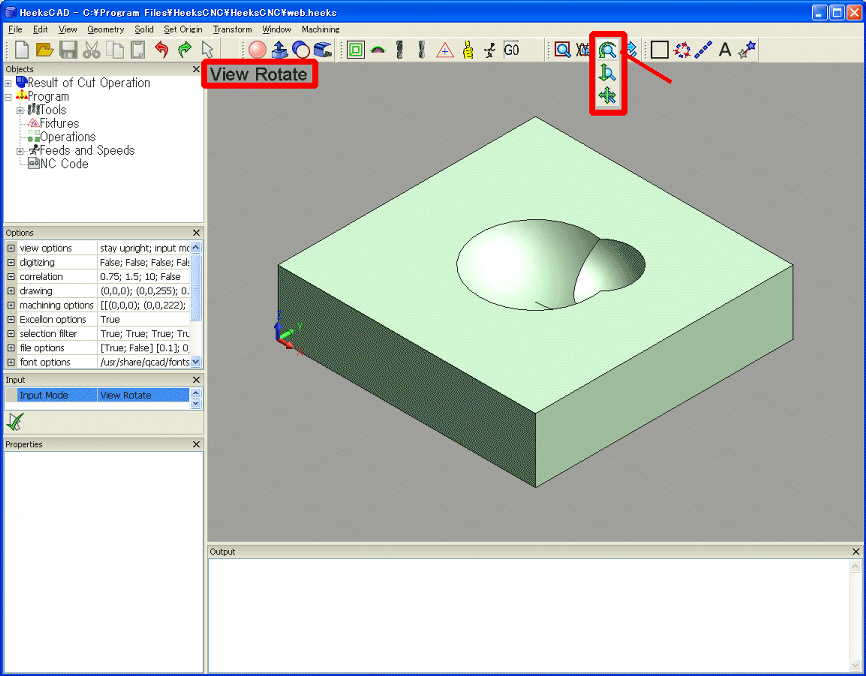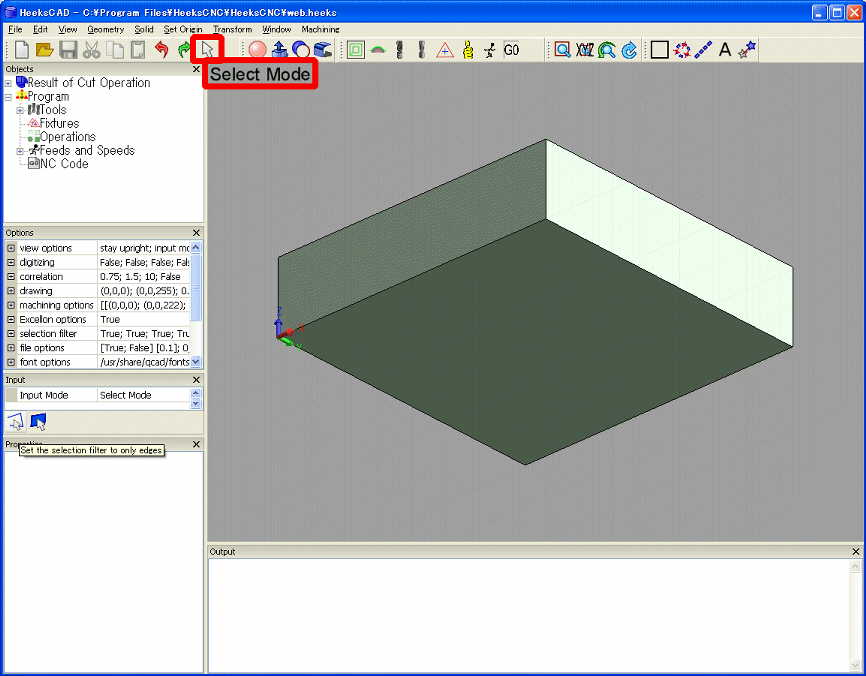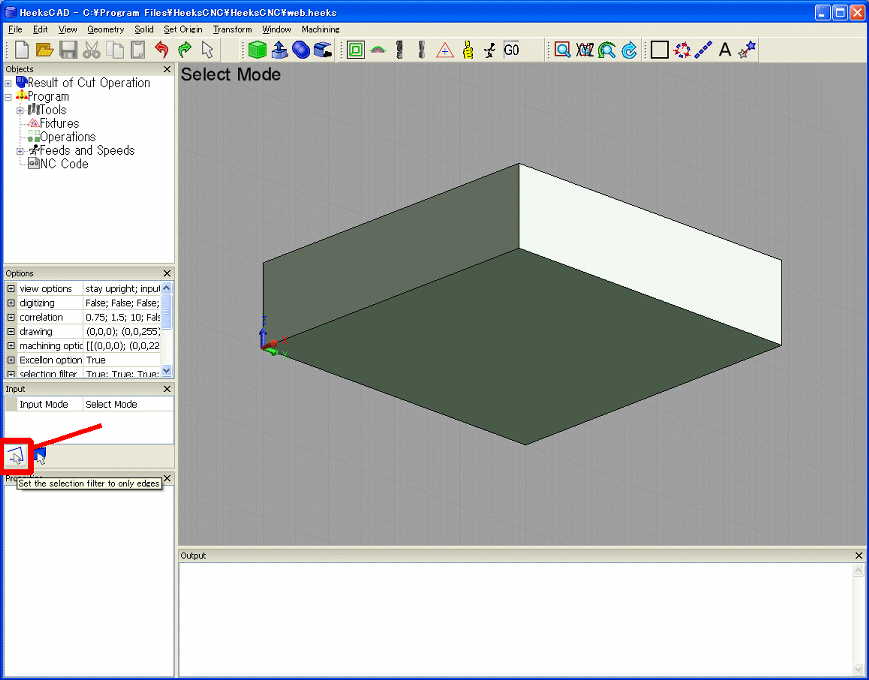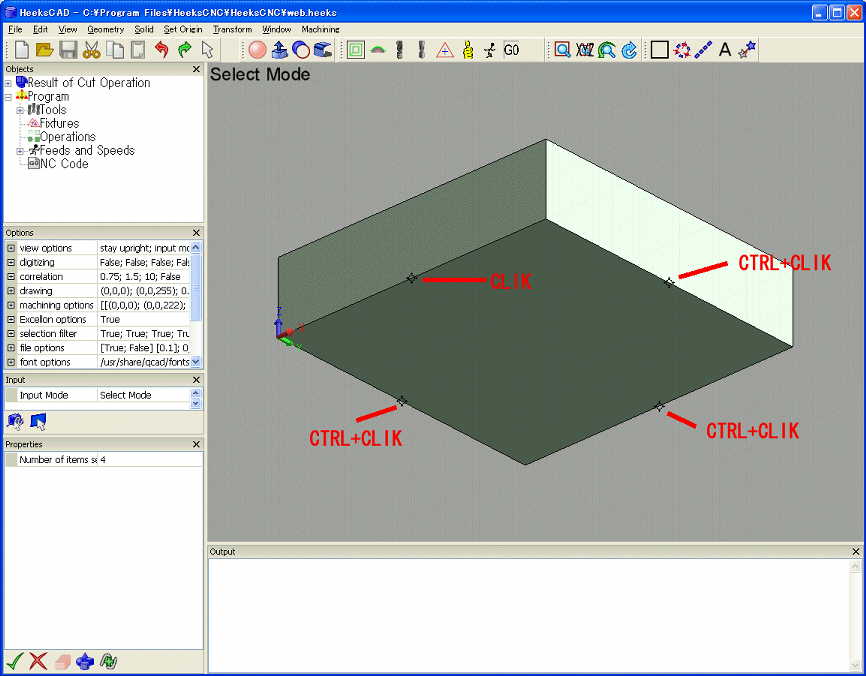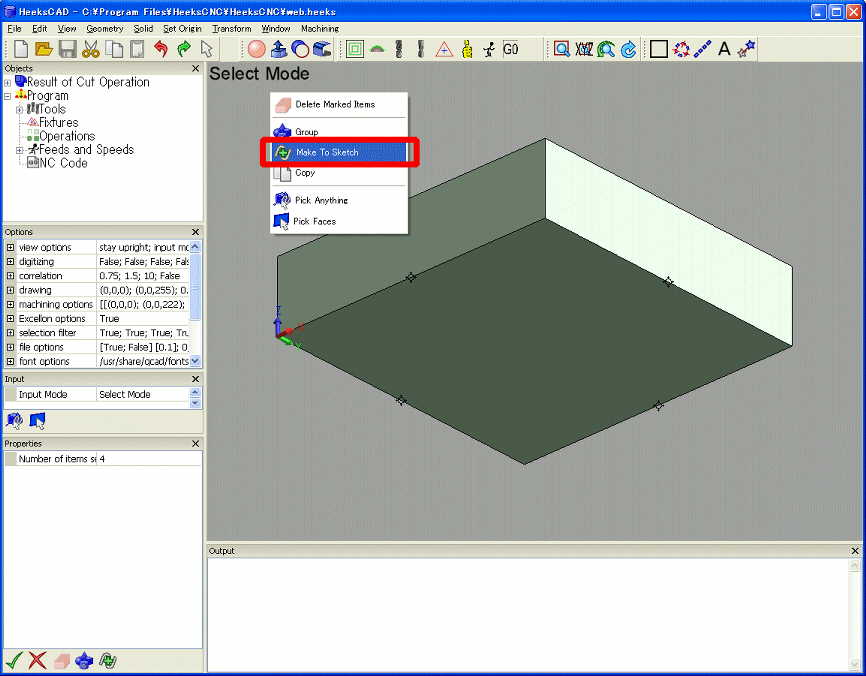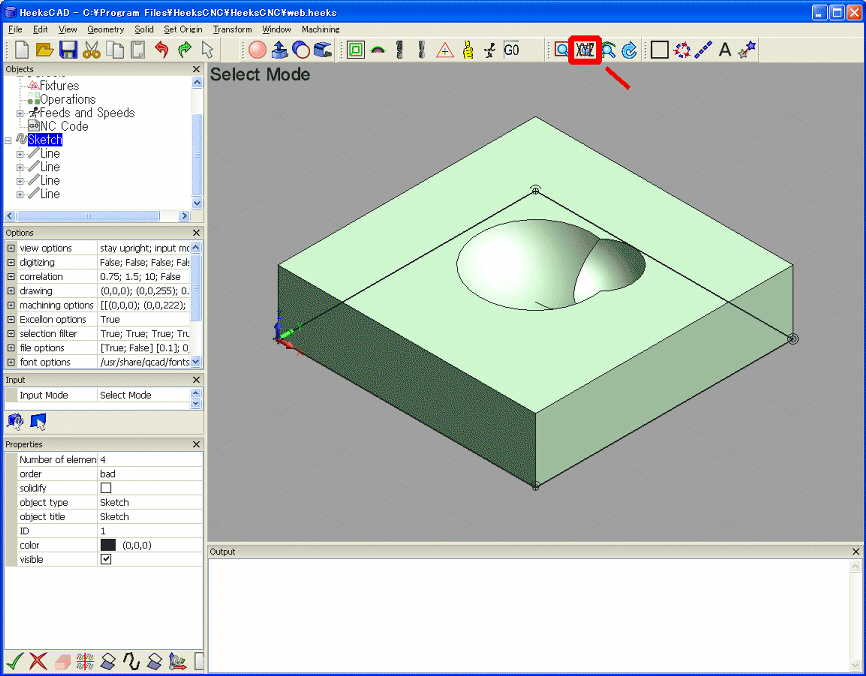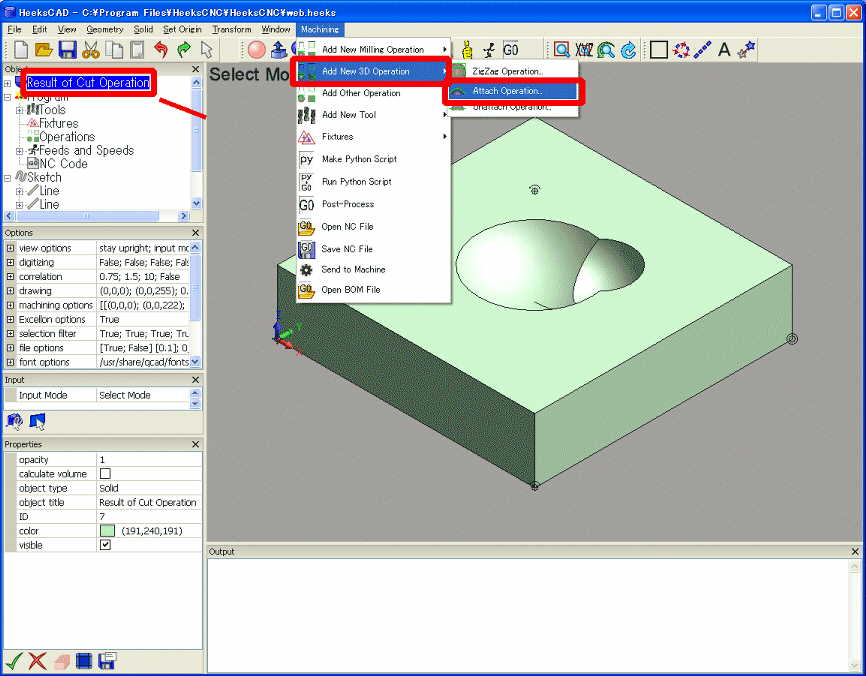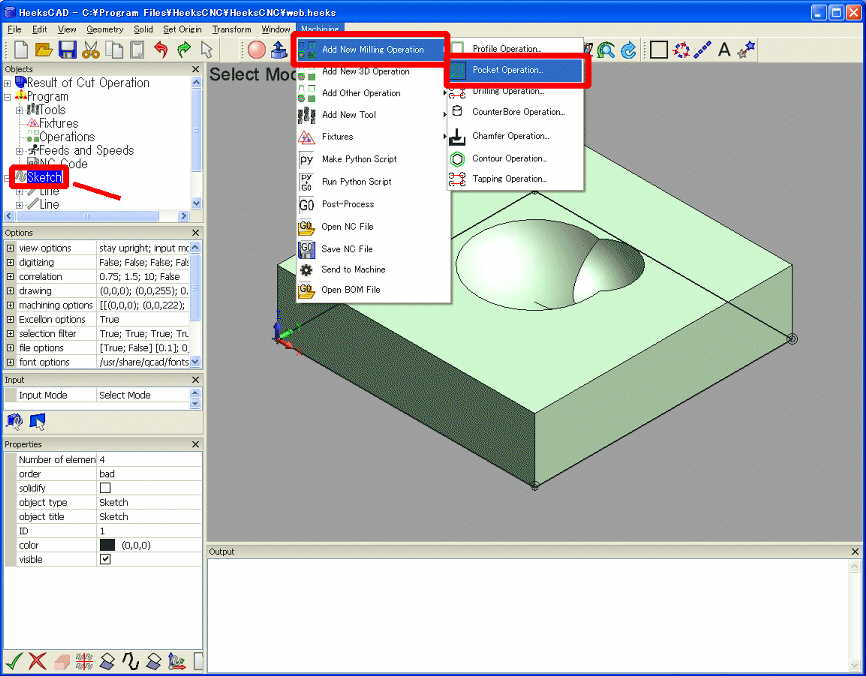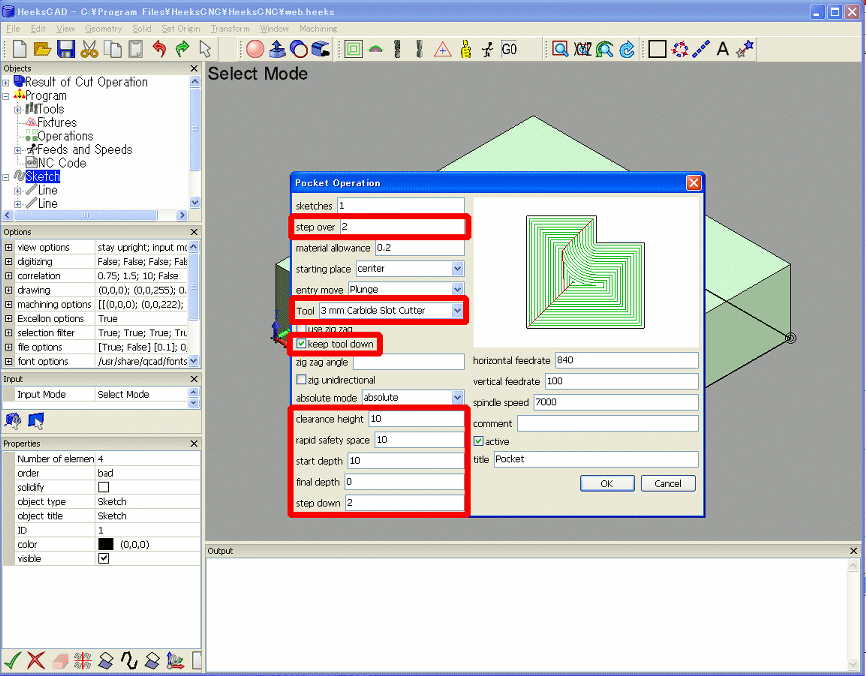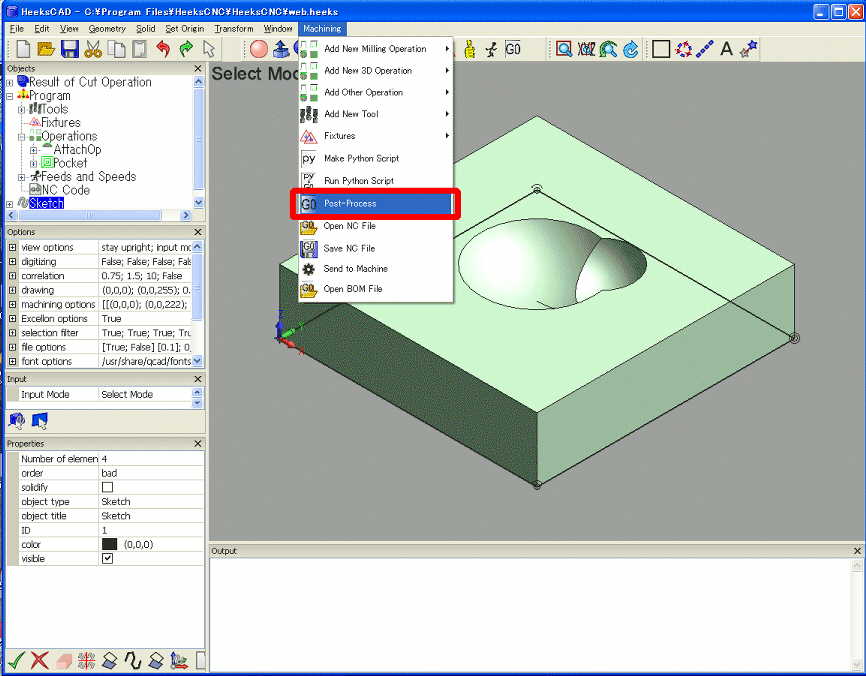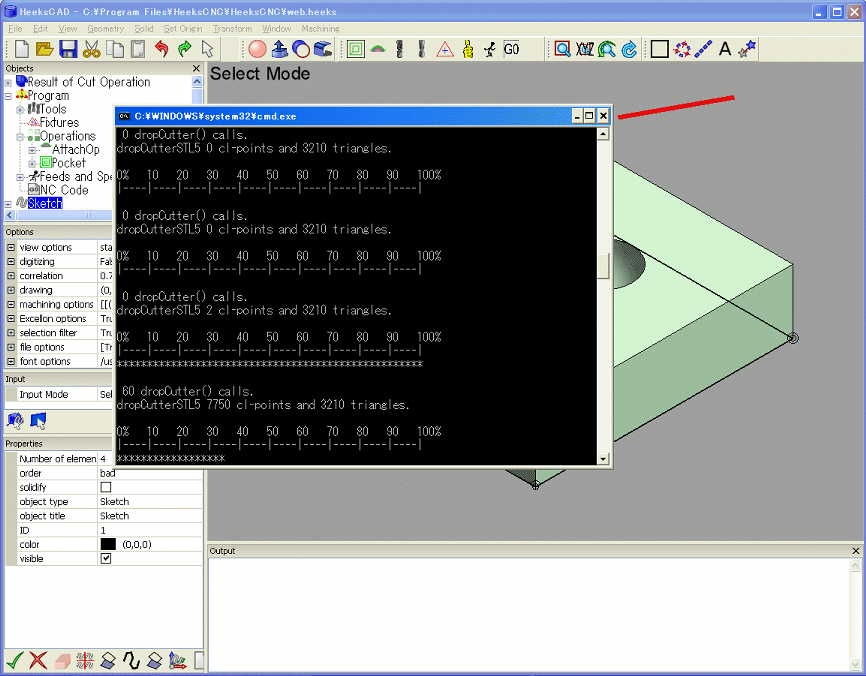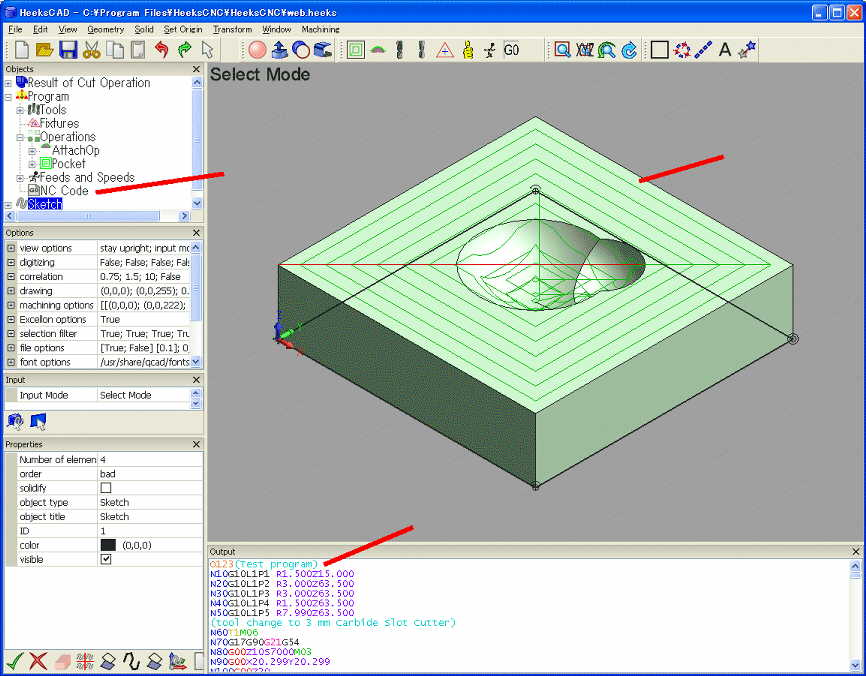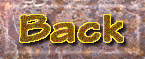テスト用の図面を描いていきます。初めにベースとなる直方体です。メニューにある"Solid"から"Cube"をクリックして選びます。下図のように、メニューアイコンからも直接選べます。
3辺が10(単位はmm、以降、単位を省略します。)の立方体が出てきます。正面から見ているので立体なのか分からないですが〜
メニューにある"View"から"View XYZ Isometric"をクリックして斜めから見みます。メニューアイコンからも直接選べます。
斜め上から見た立方体が表示されました。
立方体の属性を変更します。選択されている図形は左下にPropertiesウインドに図形の属性が表示されています。XとYを40に設定します。左下のチェックボタンを押します。
チェックボタンを押すと、設定が更新されて図形が変化します。
続いて、凹部となる球です。立方体の時と同じくメニューアイコンから球を選んでクリックします。球が図面上に出てきます。
球を選んで属性を変更します。直方体と同じくPropertiesウインドを表示させます。
センターを20,20,15に、半径を10に設定します。左下のチェックボタンを押すと、設定が更新されて図形が変化します。
別の球を新規に追加し、属性を変更します。センターを25,25,10に、半径を5に設定します。大きい球の横に小さい球が並びます。その後、メニューの矢印アイコンを選んで"Select Mode"にします。大きな球をクリックした後、CTRLキーを押しながら小さい球をクリックします。CTRLキーを押しながらクリックすると選択を追加できます。
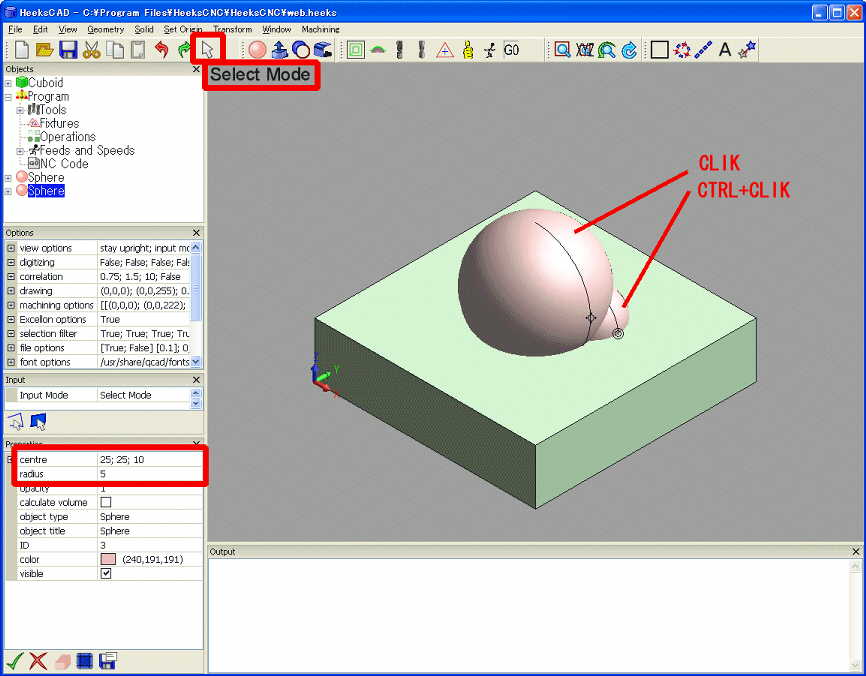 その後、メニュー"Solid"から"Fuse"を選びクリックします。メニューアイコンからも直接選べます。
その後、メニュー"Solid"から"Fuse"を選びクリックします。メニューアイコンからも直接選べます。
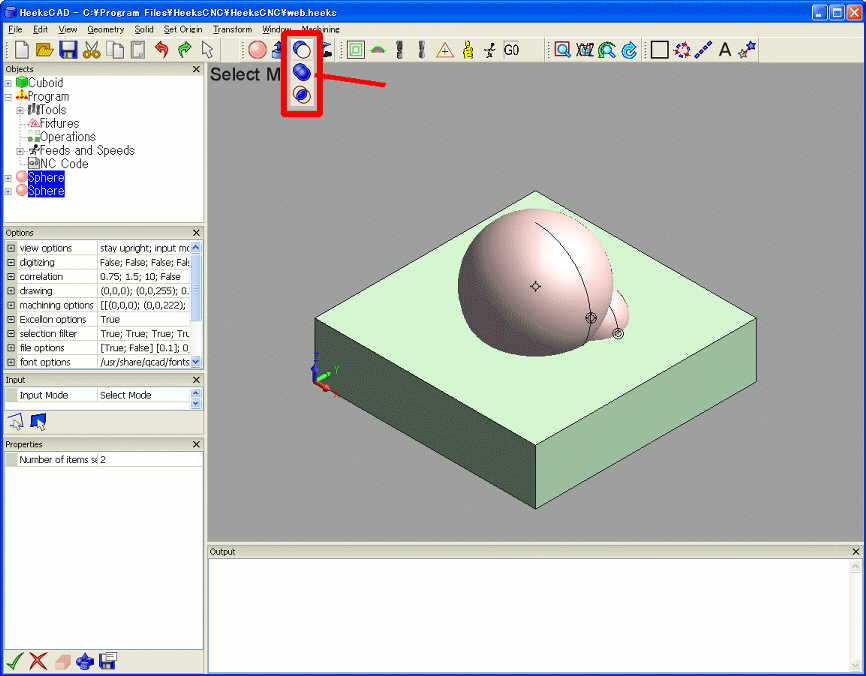 2つの球が合体(OR)して一つの"Result of Fuse Operation"オブジェクトなります。
2つの球が合体(OR)して一つの"Result of Fuse Operation"オブジェクトなります。
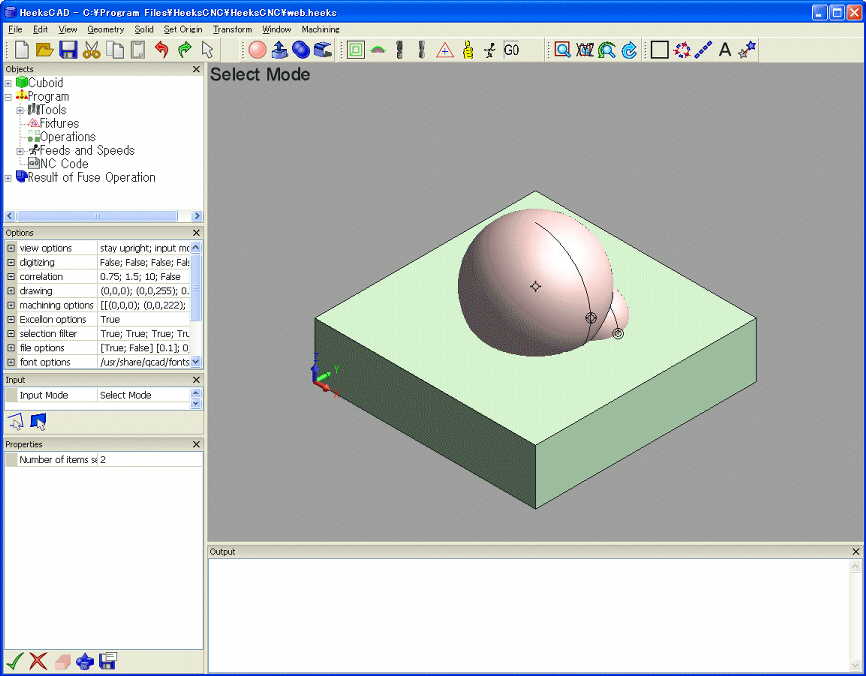 次に2つの球を選んだときと同様に直方体と"Result of Fuse Operation"を選んで、メニューの"Solid"から"Cut"を選びクリックします。メニューアイコンからも直接選べます。
次に2つの球を選んだときと同様に直方体と"Result of Fuse Operation"を選んで、メニューの"Solid"から"Cut"を選びクリックします。メニューアイコンからも直接選べます。
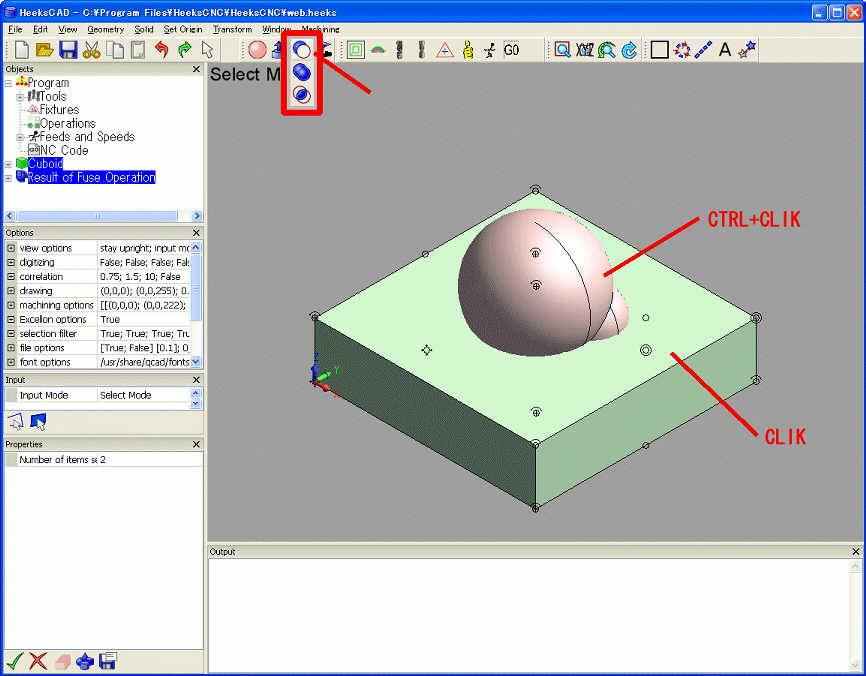 直方体から2つの球から作った"Result of Fuse Operation"が切り取られて凹部ができ、オブジェクトは"Result of Cut Operation"となります。
直方体から2つの球から作った"Result of Fuse Operation"が切り取られて凹部ができ、オブジェクトは"Result of Cut Operation"となります。
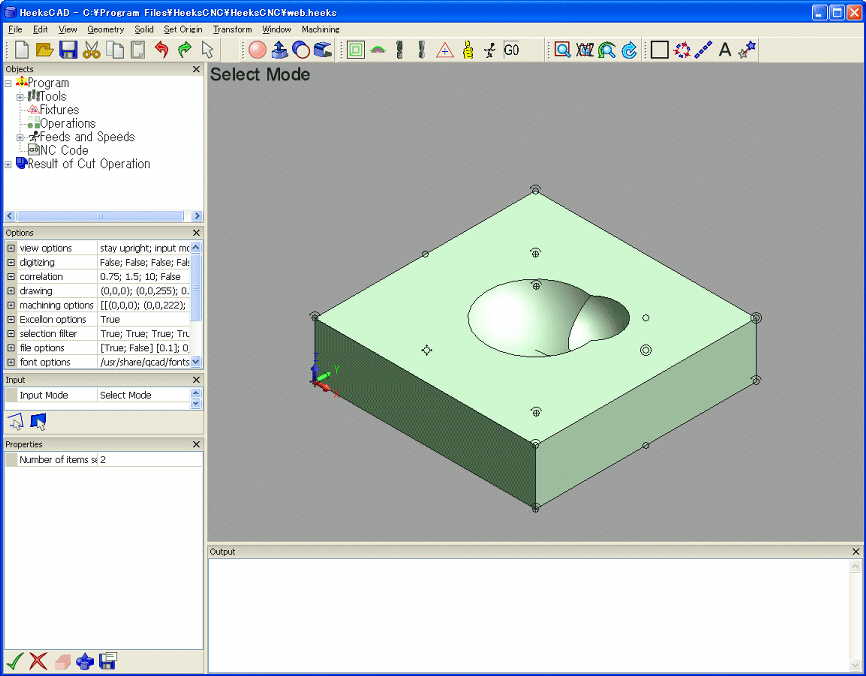 メニューの"View"から"View Rotate"を選びます。左上の表示も"View Rotate"になります。メニューアイコンからも直接選べます。
メニューの"View"から"View Rotate"を選びます。左上の表示も"View Rotate"になります。メニューアイコンからも直接選べます。
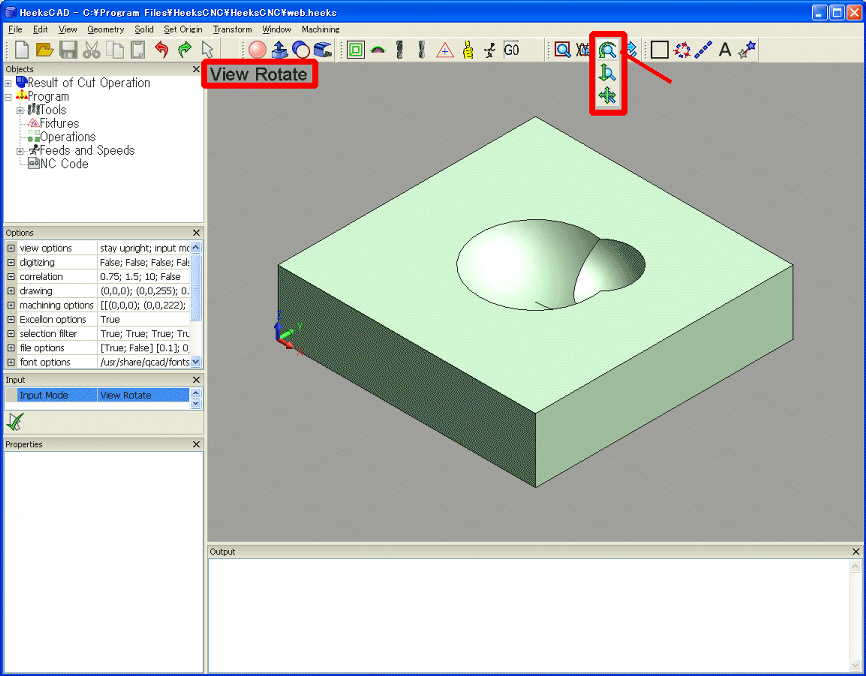 マウスを上下すると視点が回転し、裏側から見た図にすることができます。再度、矢印アイコンを選んで"Select Mode"にします。
マウスを上下すると視点が回転し、裏側から見た図にすることができます。再度、矢印アイコンを選んで"Select Mode"にします。
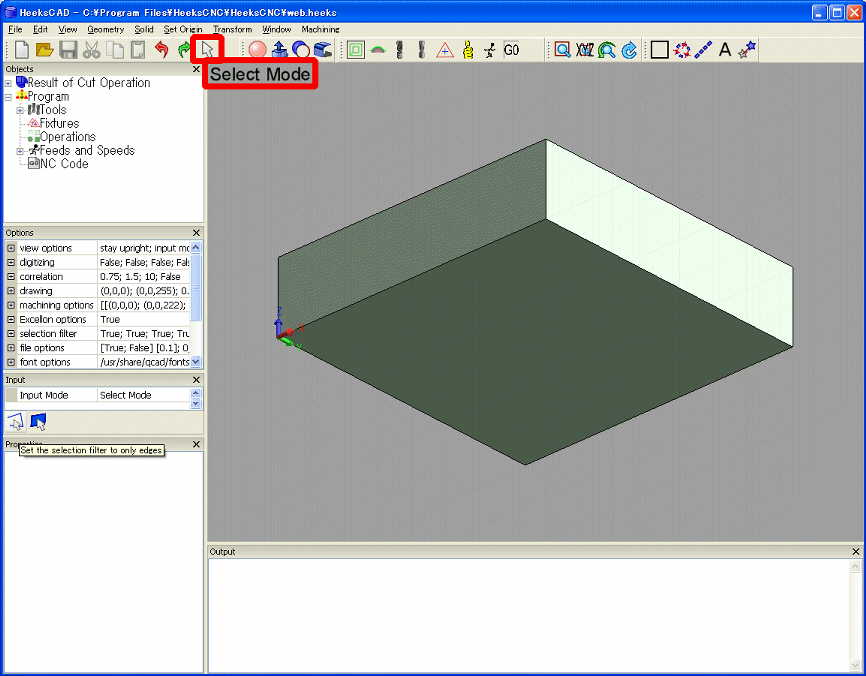 Propertiesウインドの上にある"Set the selection filter to only edges"を選びます。
Propertiesウインドの上にある"Set the selection filter to only edges"を選びます。
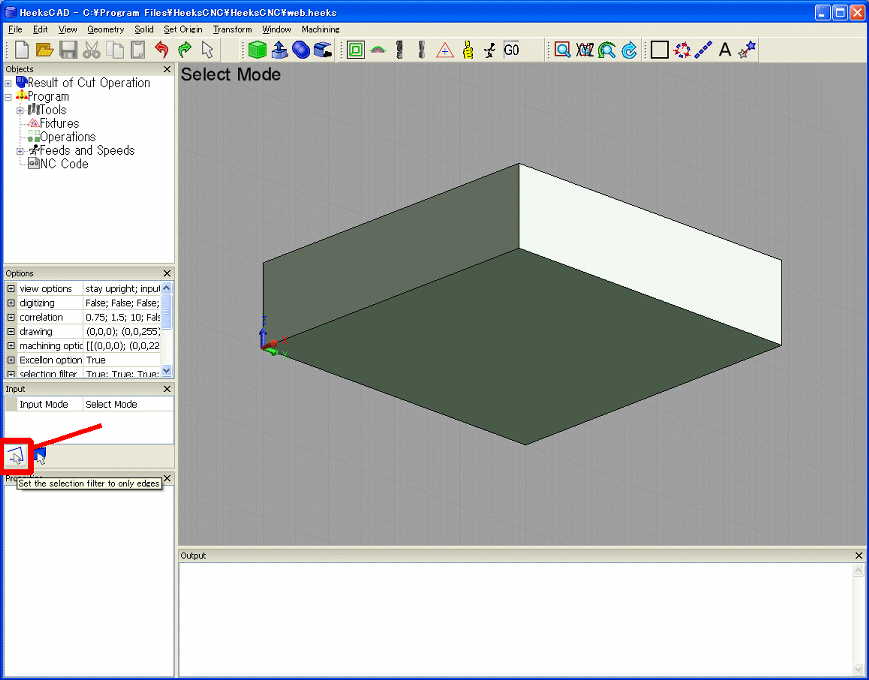 図形の下側の4辺を選びます。初めに1辺をクリックし、残りの3辺はCTRLを押しながらクリックします。丸マークが付いていきます。
図形の下側の4辺を選びます。初めに1辺をクリックし、残りの3辺はCTRLを押しながらクリックします。丸マークが付いていきます。
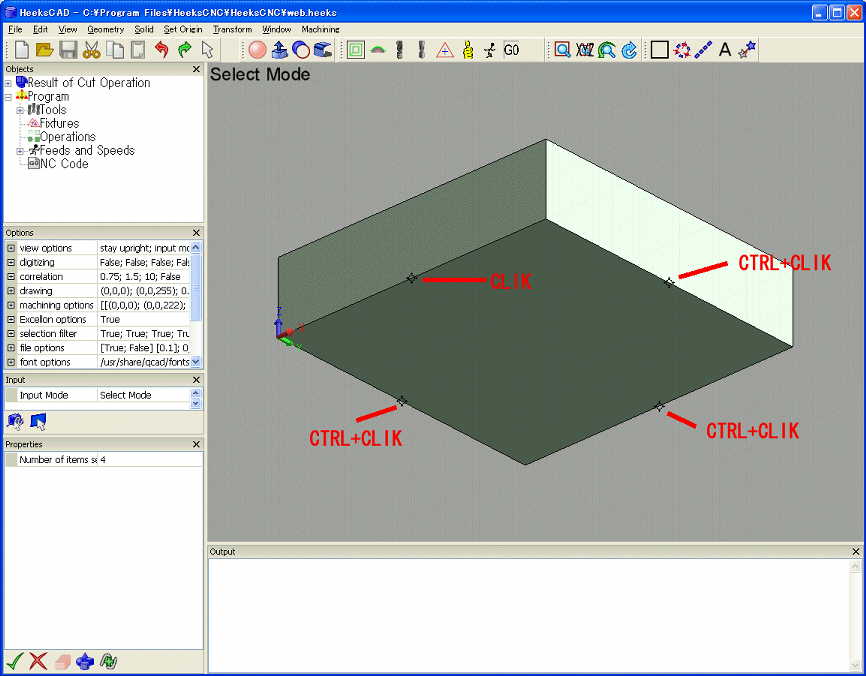 図形のウインド上で右クリックして"Make To Sketch"を選び、クリックします。
図形のウインド上で右クリックして"Make To Sketch"を選び、クリックします。
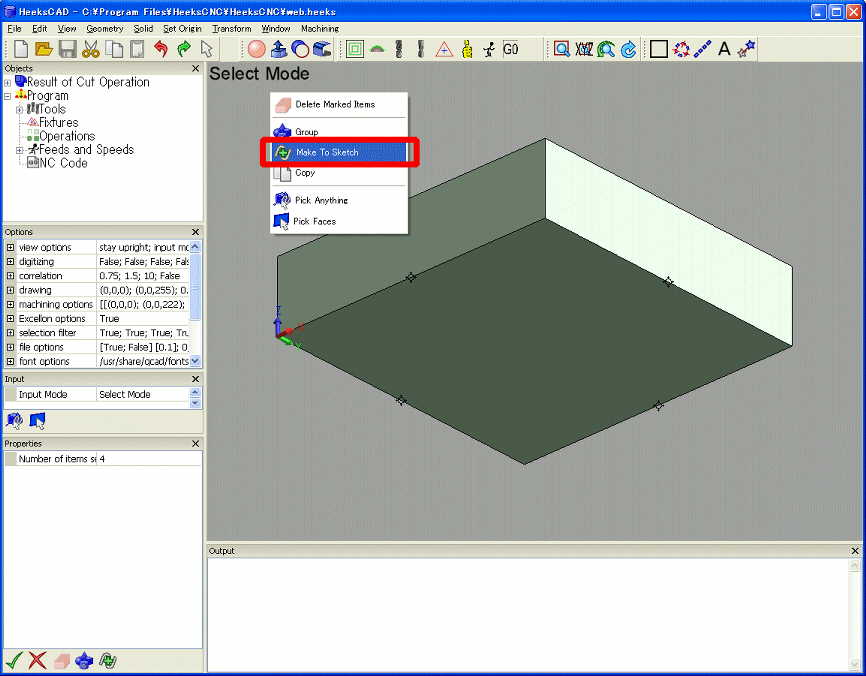 4辺から作成した"Sketch"がObjectsウインドに追加されています。再度、視点を"View XYZ Isometric"にします。
4辺から作成した"Sketch"がObjectsウインドに追加されています。再度、視点を"View XYZ Isometric"にします。
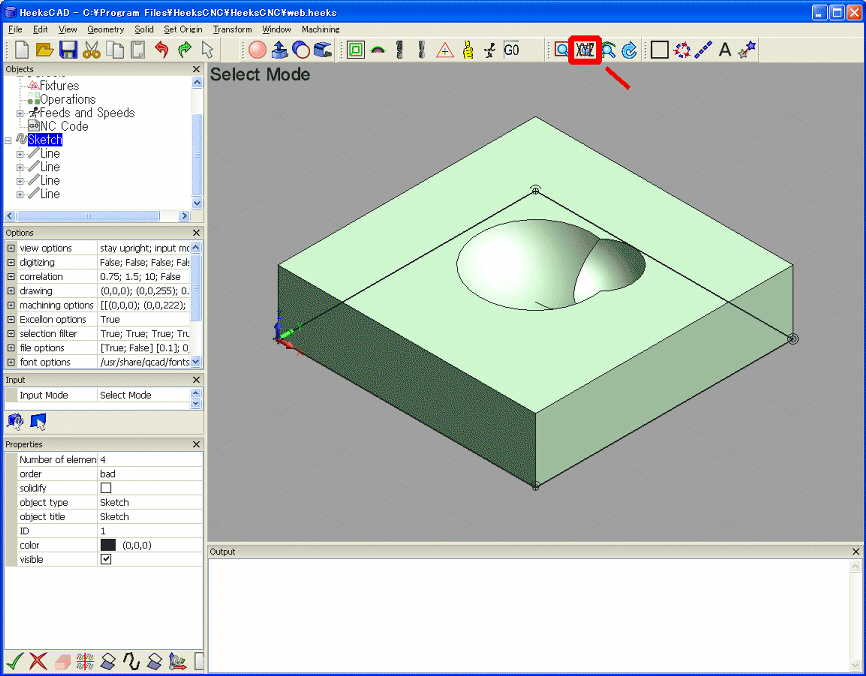 "Result of Cut Operation"オブジェクトを選んでからメニューの"Machining"から"Add New 3D Operation"を選び、"Attach Operation"をクリックします。
"Result of Cut Operation"オブジェクトを選んでからメニューの"Machining"から"Add New 3D Operation"を選び、"Attach Operation"をクリックします。
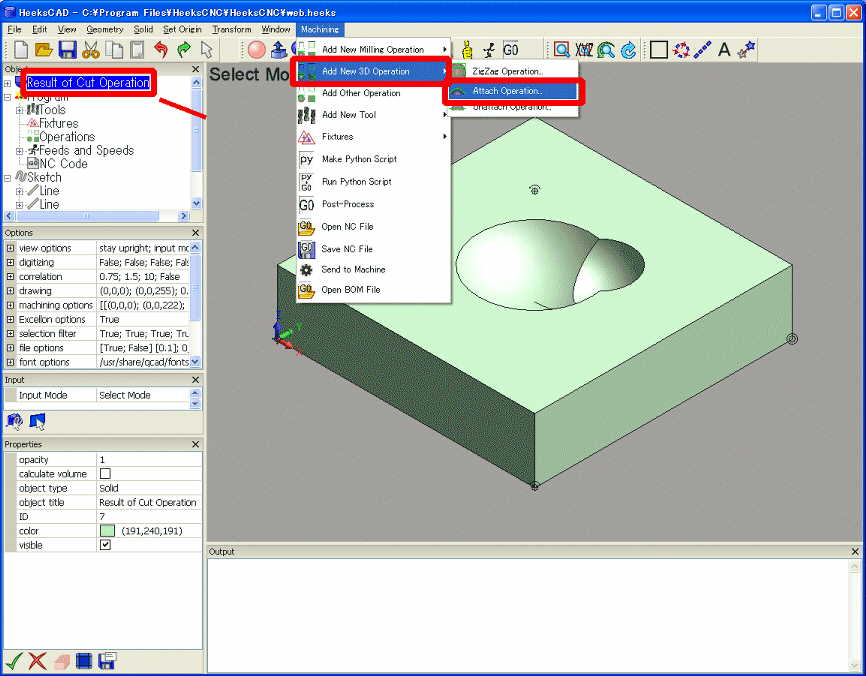 次に"Sketch"オブジェクトを選んで、メニューの"Machining"から"Add New Milling Operation"を選び、"Pocket Operation"をクリックします。
次に"Sketch"オブジェクトを選んで、メニューの"Machining"から"Add New Milling Operation"を選び、"Pocket Operation"をクリックします。
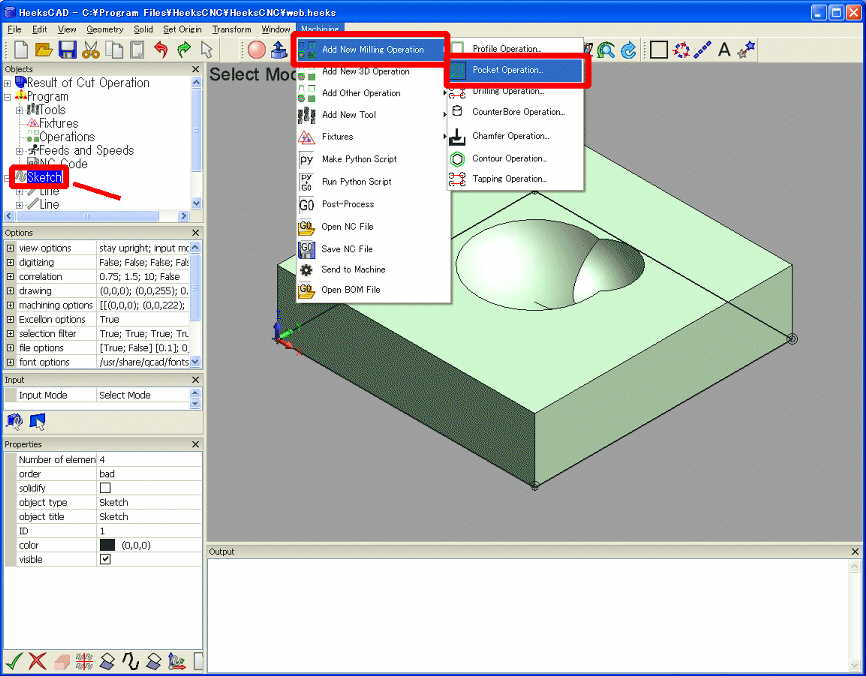 ポケット切削のパラメータ入力用のサブウインドが開きます。step over=2,Tool=3mm,keep tool downにチェックを入れて、clearance to height=10,rapid safty space=10,start depth=10,final depth=0,step down=2に設定します。その2のページで判明しますが、この設定は無駄なデータが多く入ります。とりあえず、NCデータを生成してみます。
ポケット切削のパラメータ入力用のサブウインドが開きます。step over=2,Tool=3mm,keep tool downにチェックを入れて、clearance to height=10,rapid safty space=10,start depth=10,final depth=0,step down=2に設定します。その2のページで判明しますが、この設定は無駄なデータが多く入ります。とりあえず、NCデータを生成してみます。
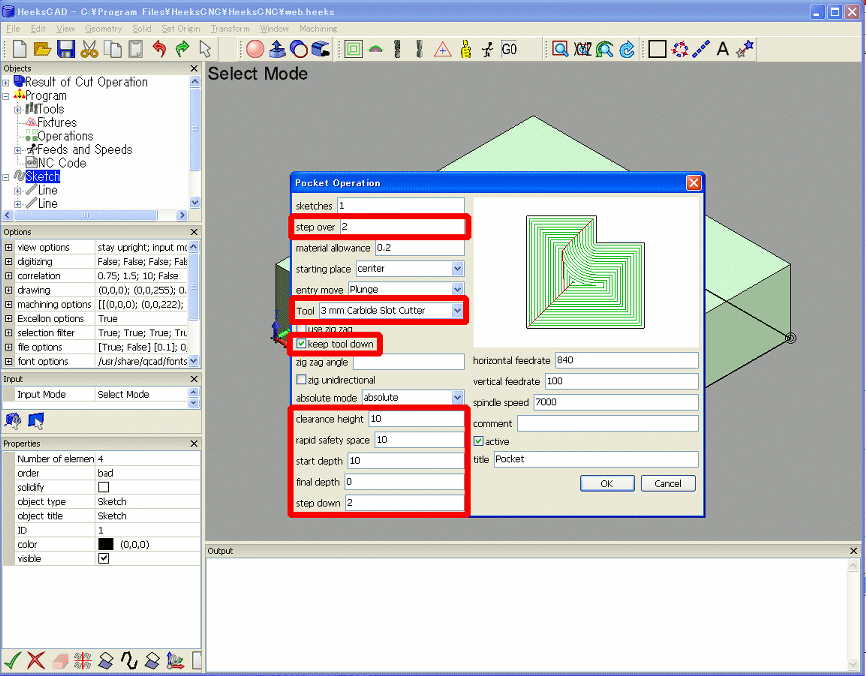 メニューの"Machining"から"Post-Process"をクリックします。
メニューの"Machining"から"Post-Process"をクリックします。
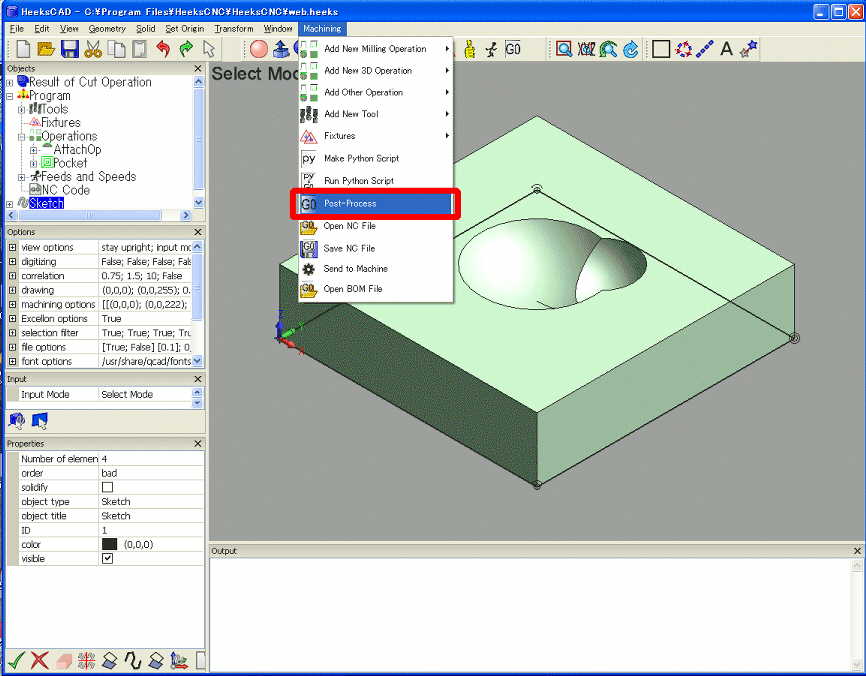 DOS窓が開いてPythonのスクリプトが走り、NCデータが生成されます。大きい図形の場合、step overやstep downの数値が小さいと非常に時間がかかるので注意します。今回は図形が小さいので数10秒で終了するはずです。
DOS窓が開いてPythonのスクリプトが走り、NCデータが生成されます。大きい図形の場合、step overやstep downの数値が小さいと非常に時間がかかるので注意します。今回は図形が小さいので数10秒で終了するはずです。
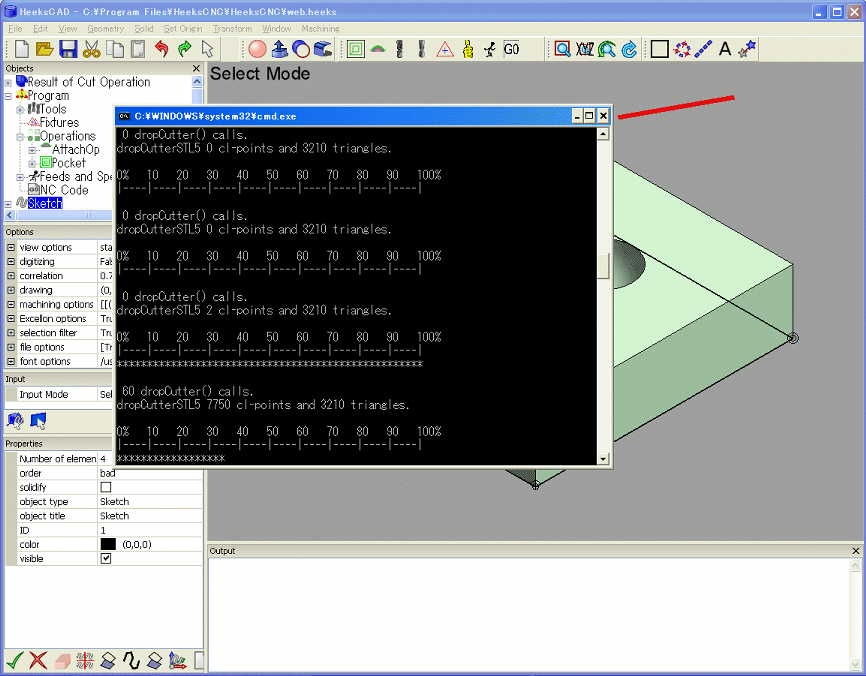 DOS窓が閉じると、NCデータがワイヤフレームで表示されます。下の"Output"ウインドにはGコードが表示されます。一応、Gコード行をクリックすると所定の部分のワイヤフレームが太く表示されます。細かいラインはどこが太くなったのか見えませんが。
DOS窓が閉じると、NCデータがワイヤフレームで表示されます。下の"Output"ウインドにはGコードが表示されます。一応、Gコード行をクリックすると所定の部分のワイヤフレームが太く表示されます。細かいラインはどこが太くなったのか見えませんが。
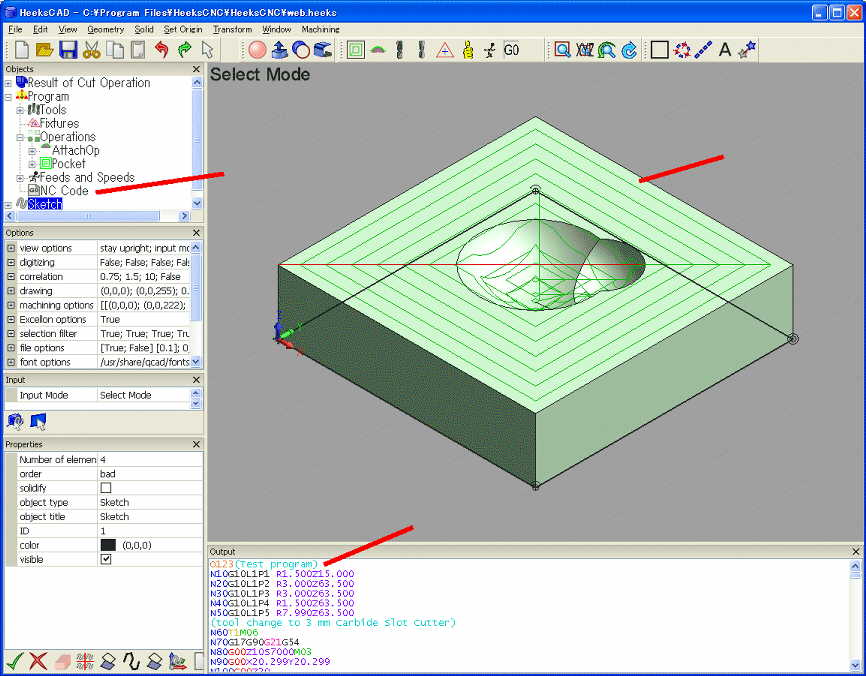 その2へつづく
その2へつづく