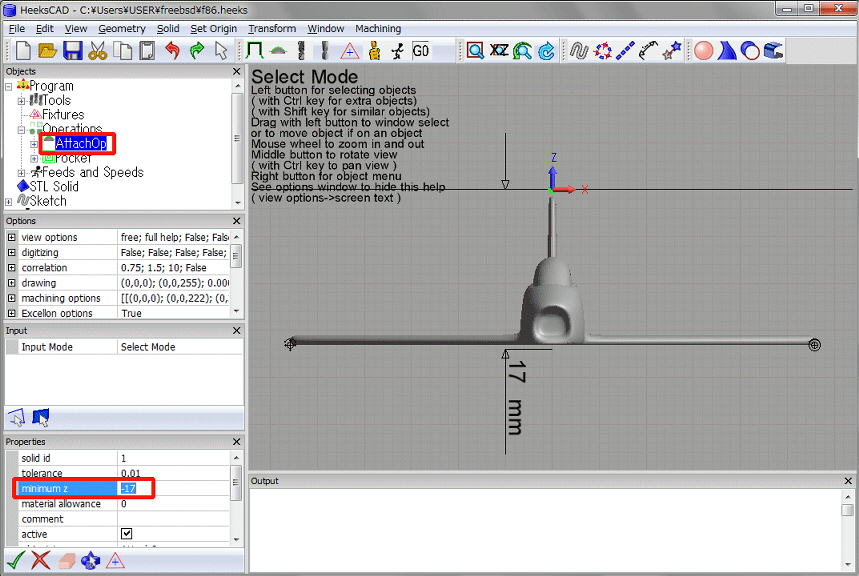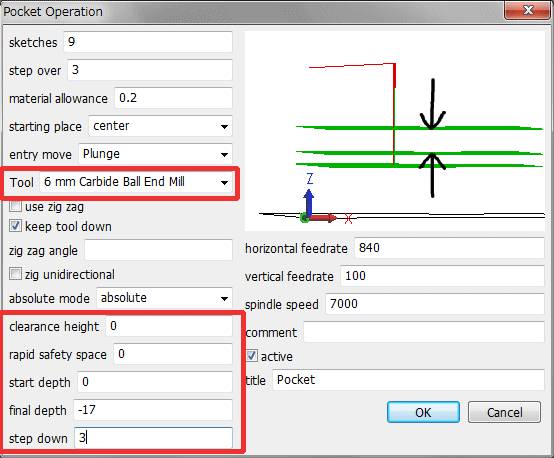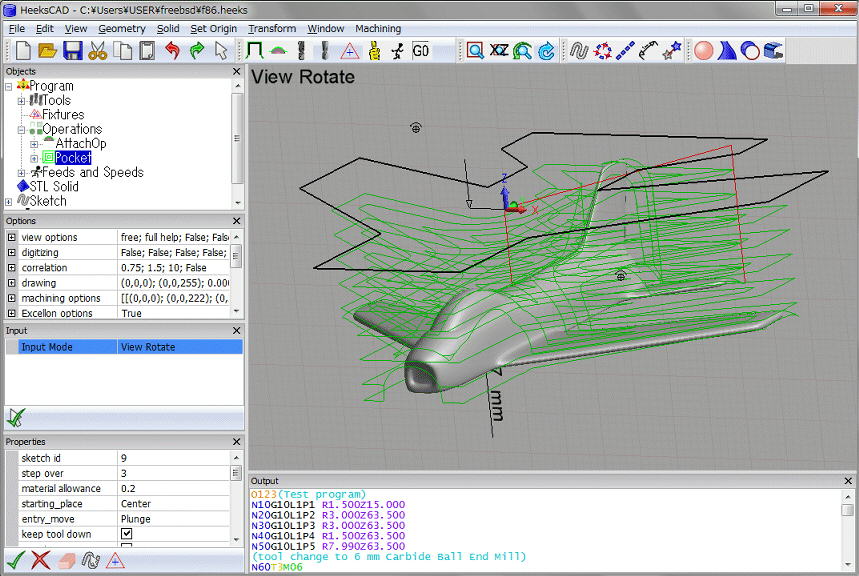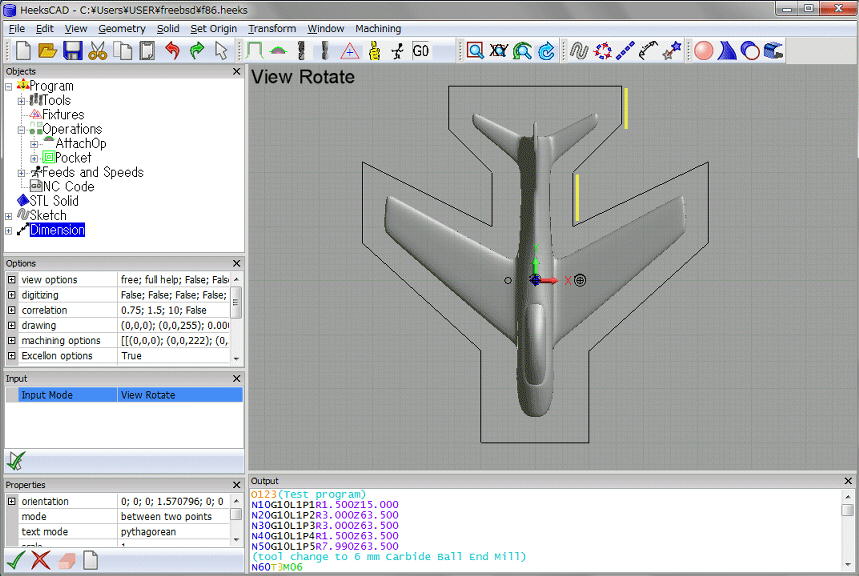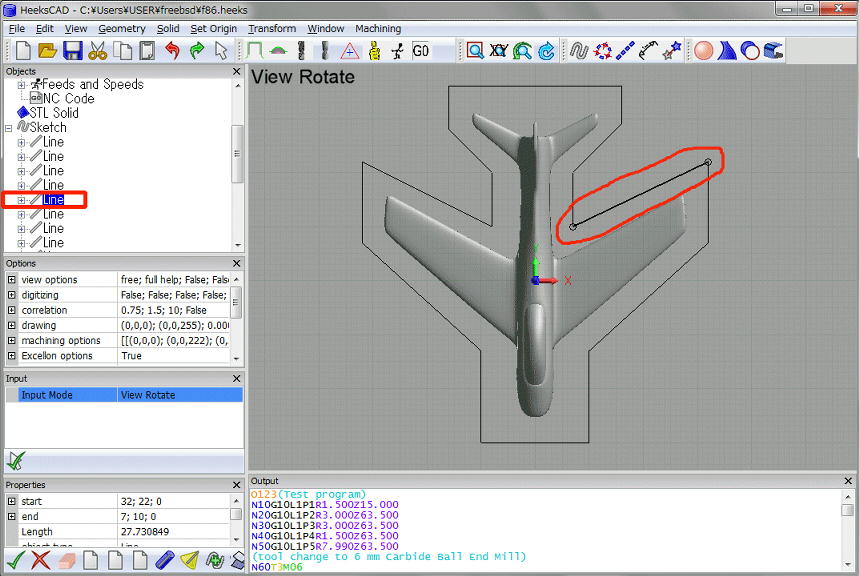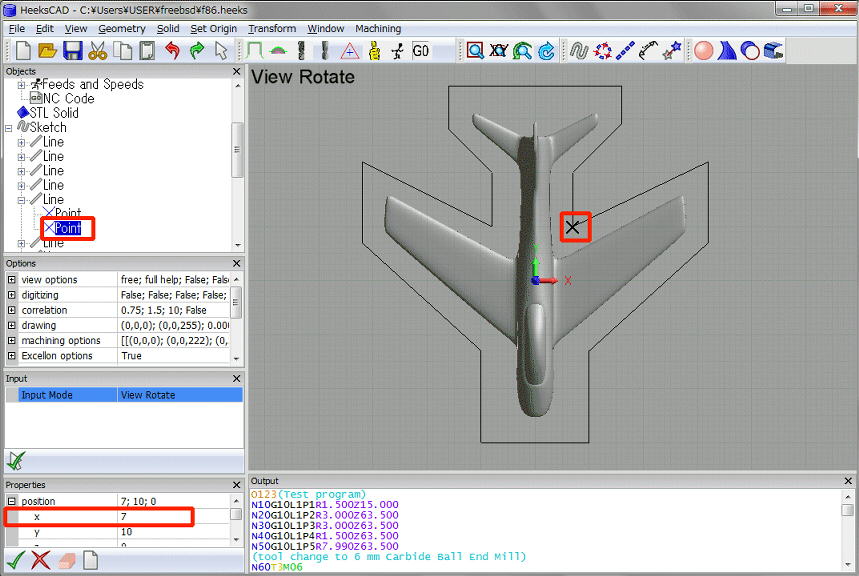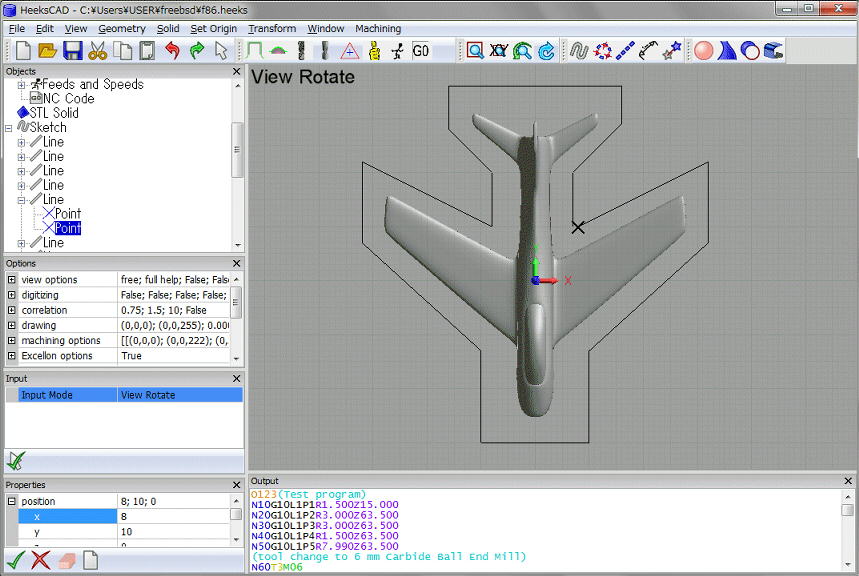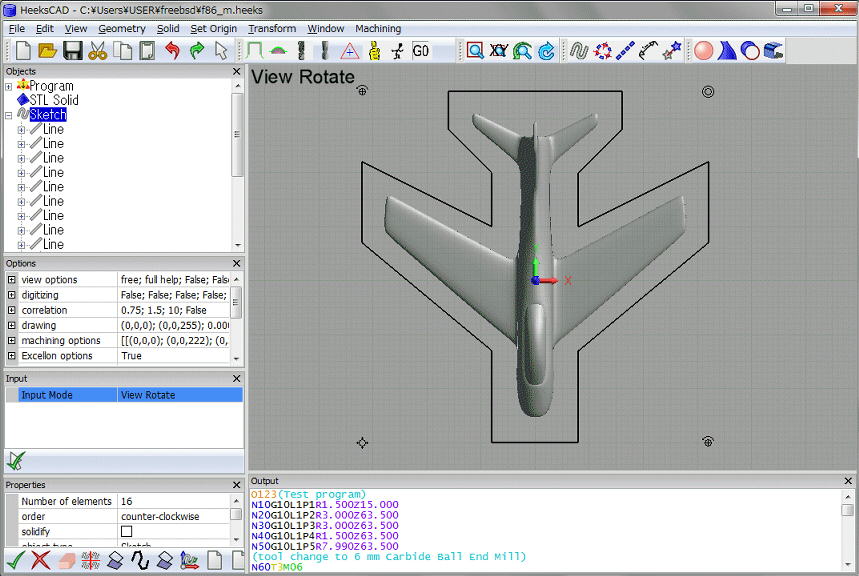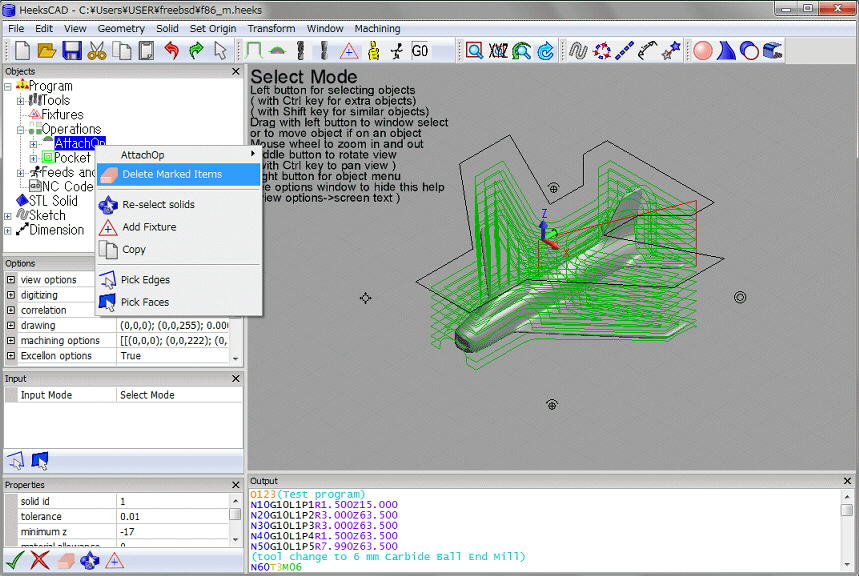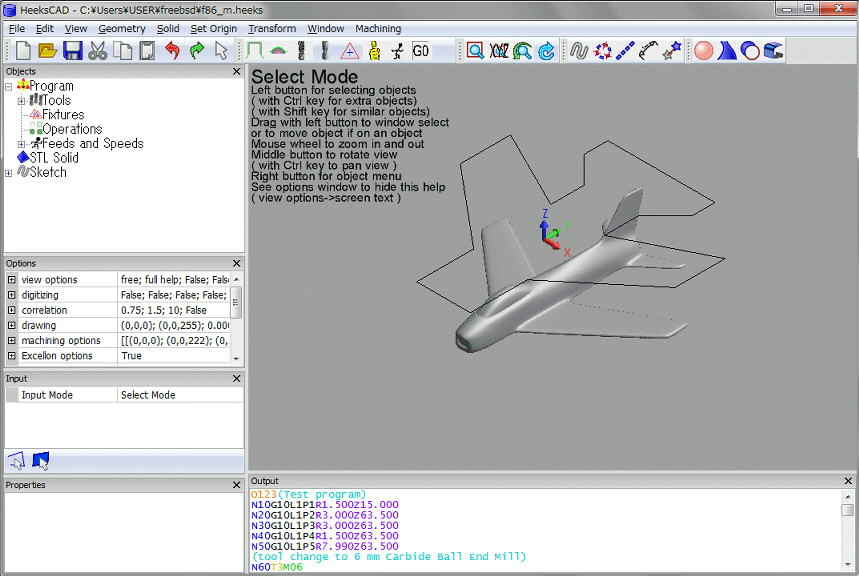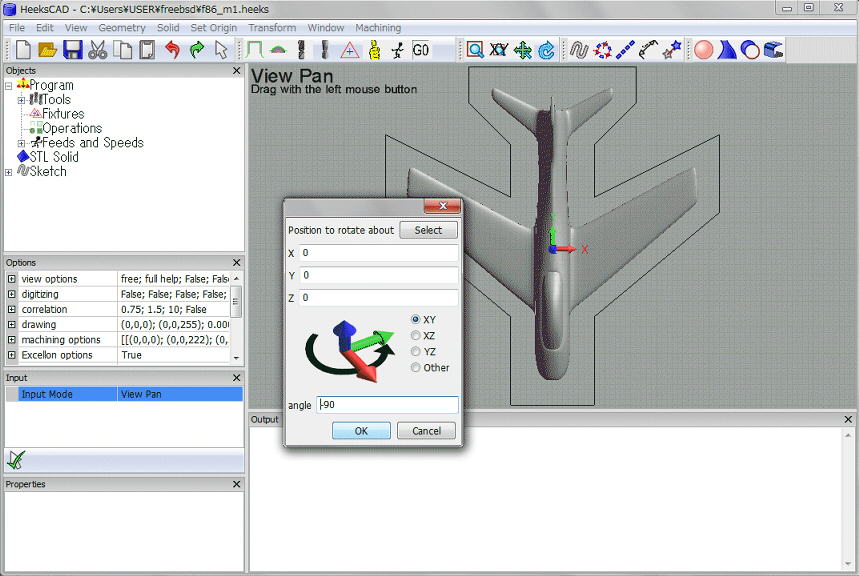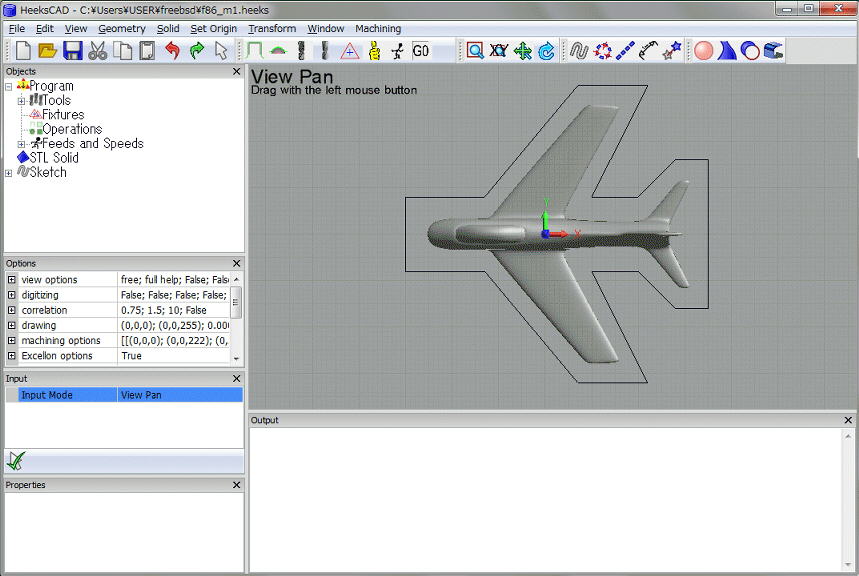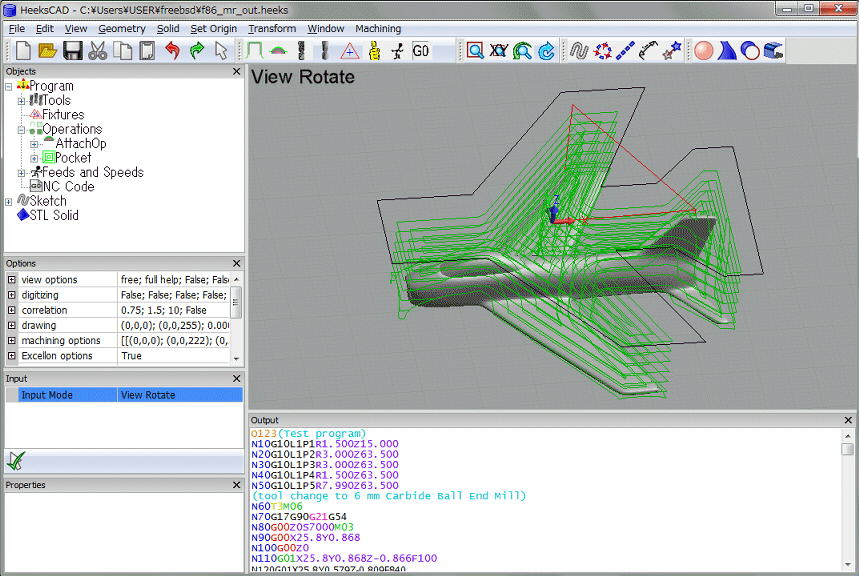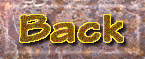フライス盤自作CNC化
フリーのCNC用ソフトウェア
HeeksCNCの使い方の健忘録
その3
WEB上のSTLデータのPocket切削

その2からの続きです。HeeksCNCはSTLファイルのインポートができます。さっそくWEBから探してみます。F86のデータがありました。
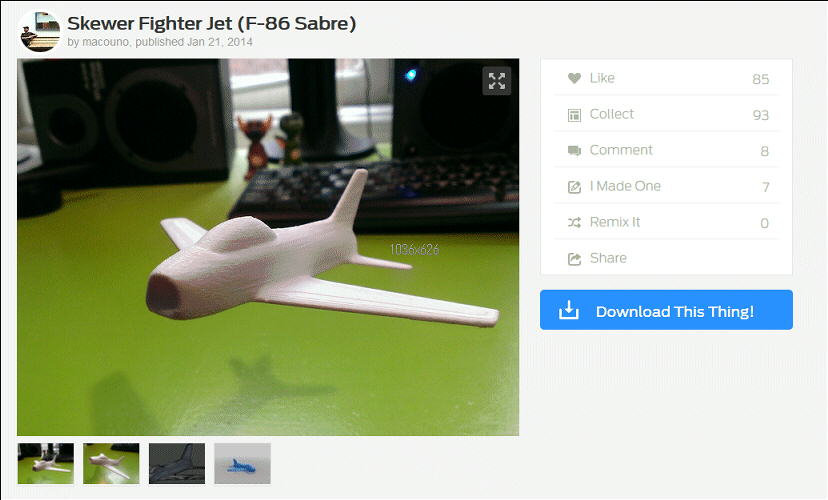
メニューの"File"から"Import"でインポートするとシェーデイングされた"STL Solid"が出てきます。
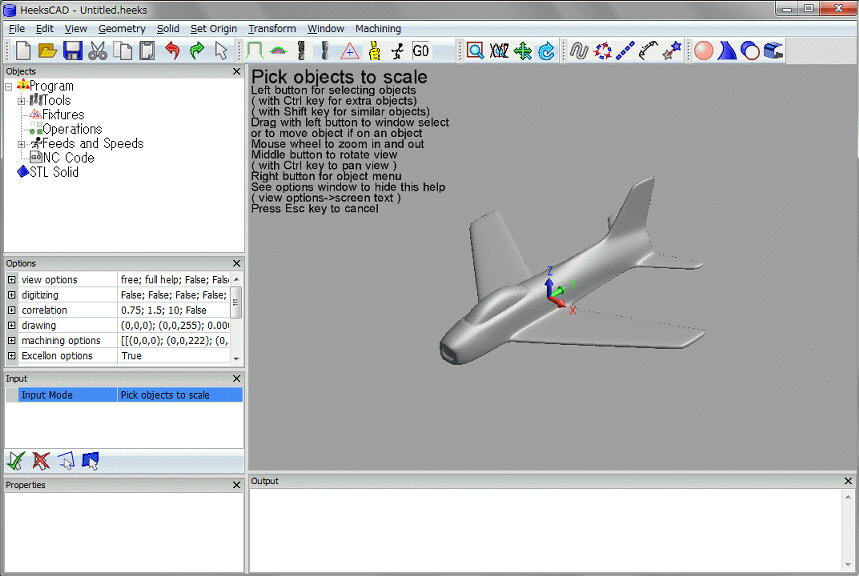
大きさを調べてみます。"Geometry"がら"Add Dimension"で翼の両端をクリックすると112mmでした。フライスで切削するには大きく、時間短縮のためにも半分にしてみます。
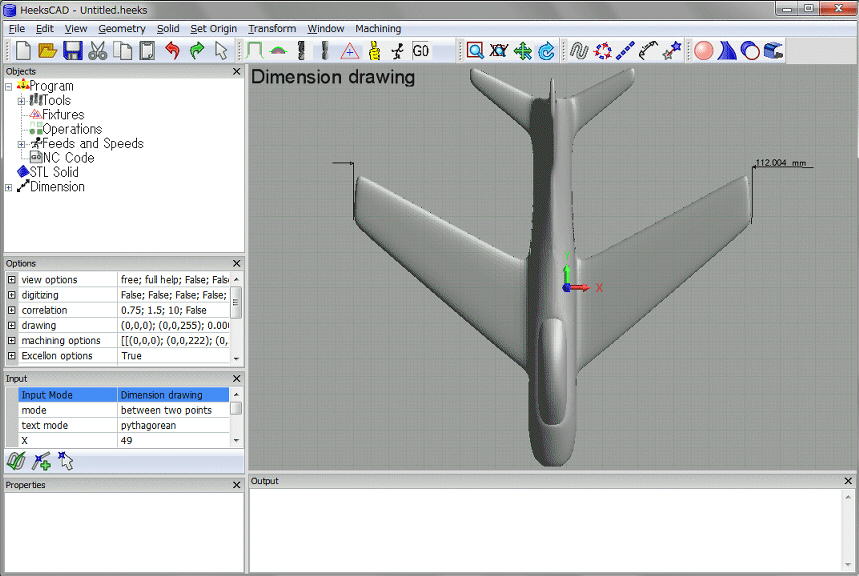
"Transform"から"Move Scale"を選んで0.5を設定します。
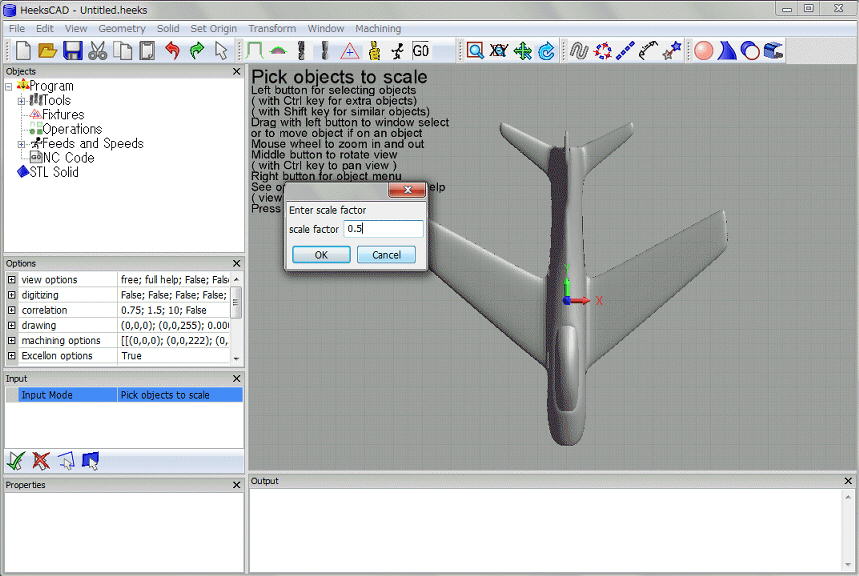
小さくなりました。再度、大きさを調べてみます。56mmになりました。これなら0番のフライスで切削でます。
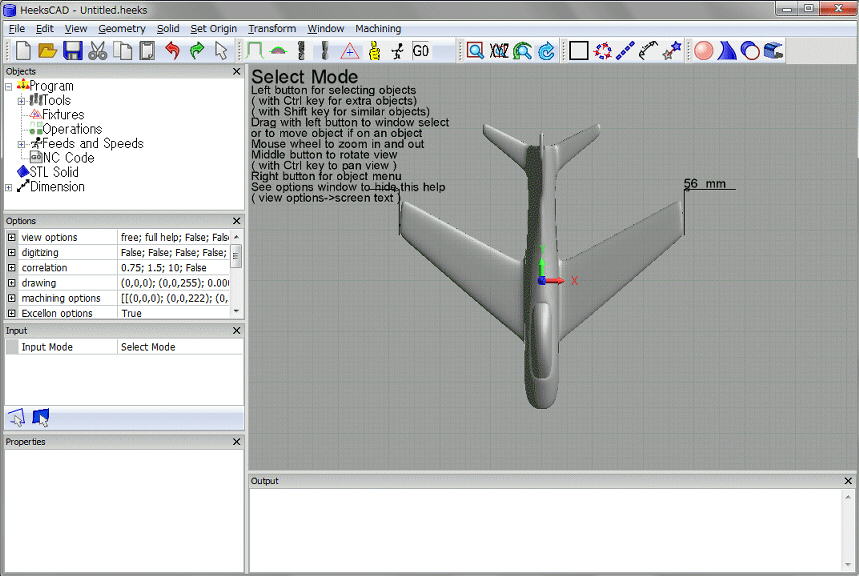
ワークの上に原点がくるように"STL Solid"を下に移動して垂直尾翼の少し上に原点がくるように調整します。
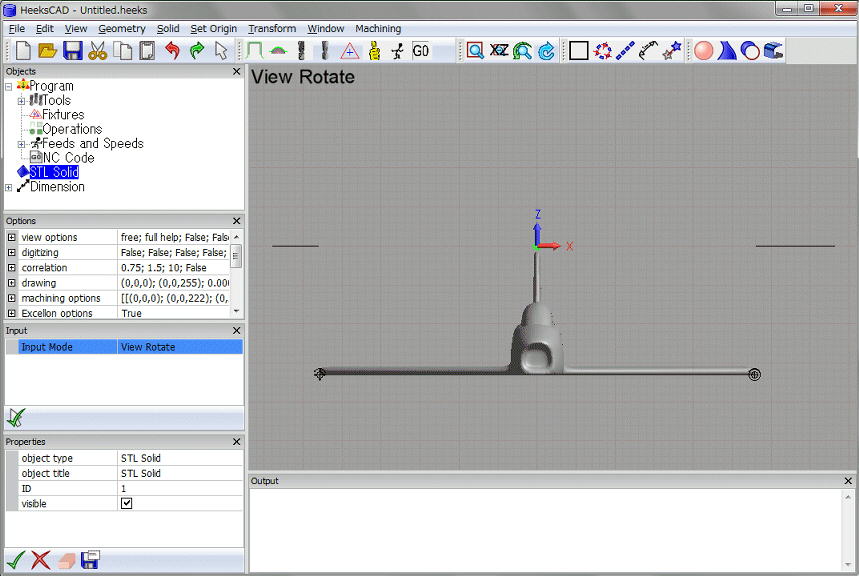
STLデータのほとんどが3Dプリンタ用のデータだと思われます。たとえば以下の赤枠の部分は3軸フライス盤ではちゃんと切削できません。上図の前側の吸入口も削れません。
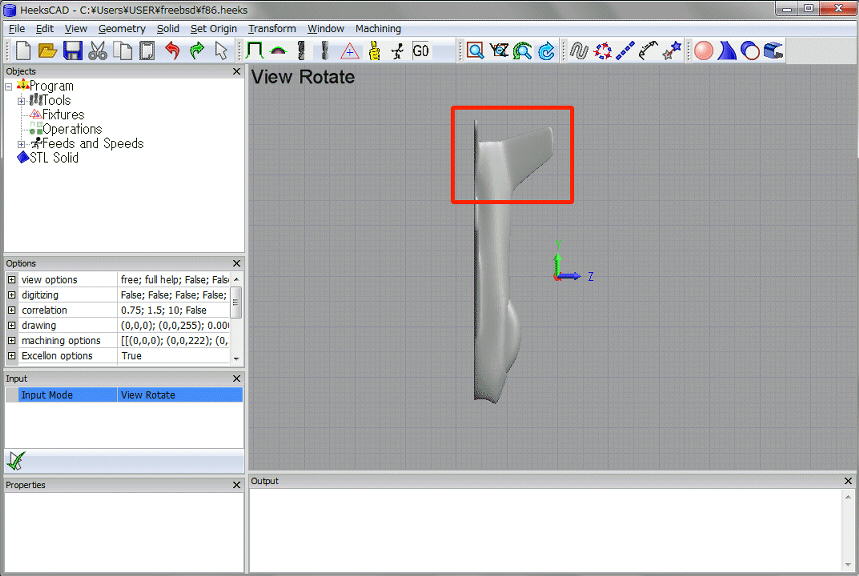
Pocket切削用の外枠を"Sketch"で作成します。閉じていないとエラーになるので注意します。
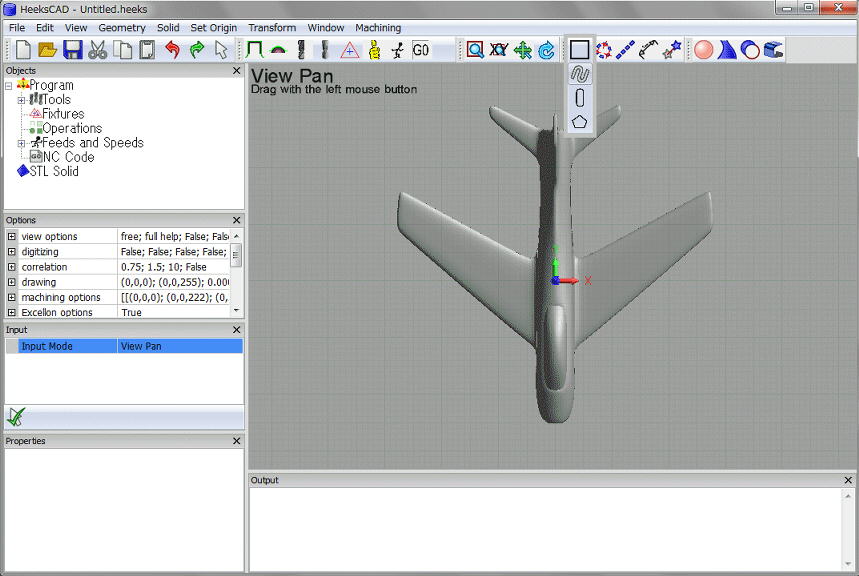
直線で囲って、こんな感じになりました。
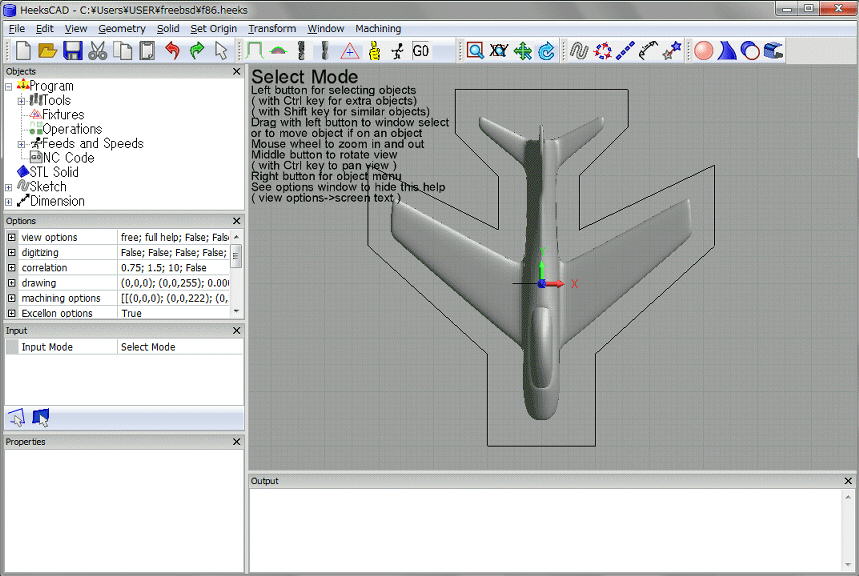
視点を変えて、切削深さを確認します。原点から-17mmです。"STL Solid"を選んで"Attach operation”します。この時にプロパティに"minimum Z"の項目がデフォルトで0になっているので、-17に設定します。